LINE MAPとは
予め必要な設定が既に完了している「キャンペーンを始めるのに最適なテンプレート」をご提供する機能です。
業種を選択し、ステップのシナリオを確認し、4つほどの必要な情報を入れるだけでキャンペーンをスタートできます。
LINE MAPには予め下記の項目が既にセットされています。
➀適切な長さのステップ
②適切なタグ
③ウェビナーなどの公開タイミング配信
④決済フォームの適切な公開タイミングでの配信
導入の流れ
以下STEP1~6の手順を参照ください
STEP1 業種を選びます
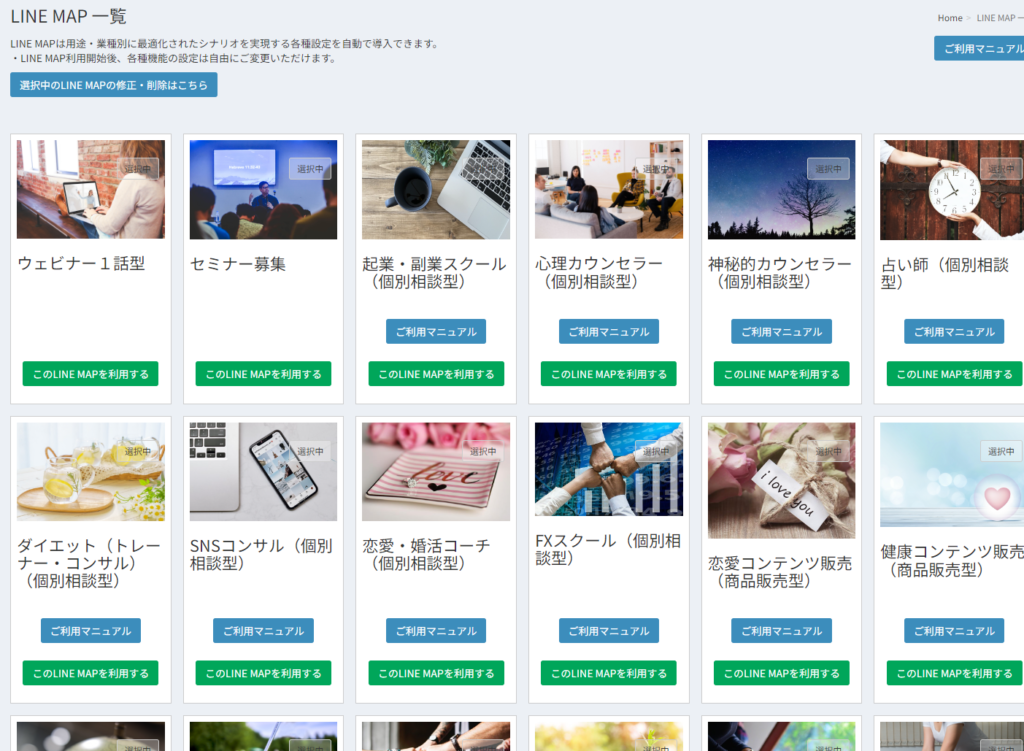
業種を選択します。どれにするか決まったら緑のボタン「LINEMAPを利用する」を押してシナリオの確認をします
プレビューからシナリオのフローとサンプルトークを確認できますので、確認してください。
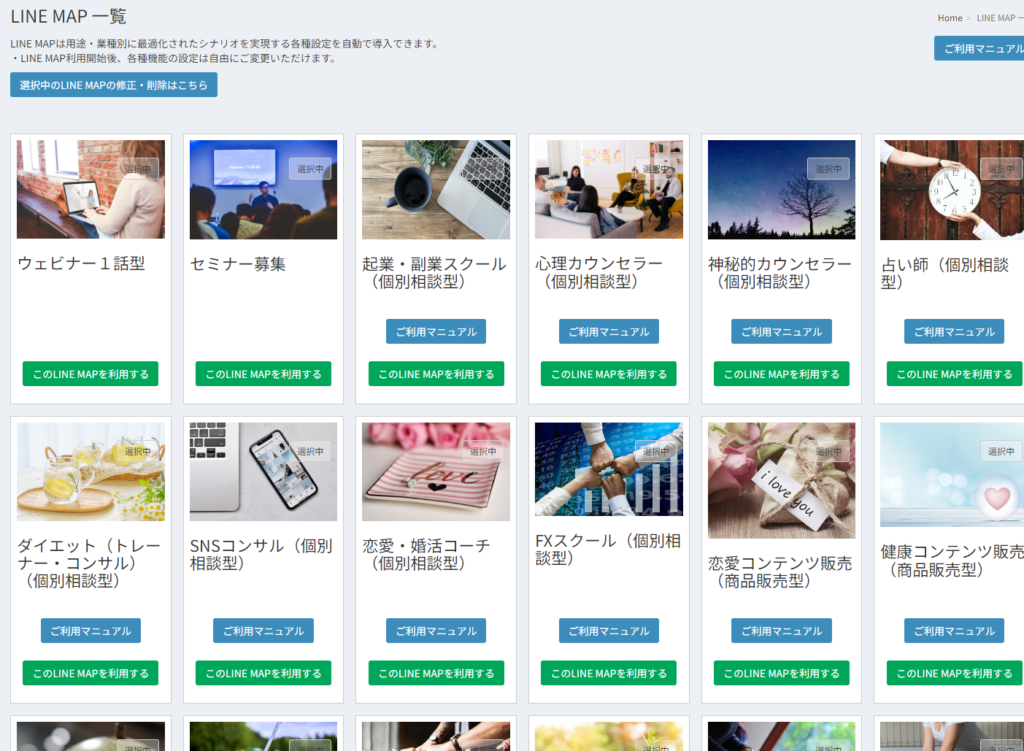
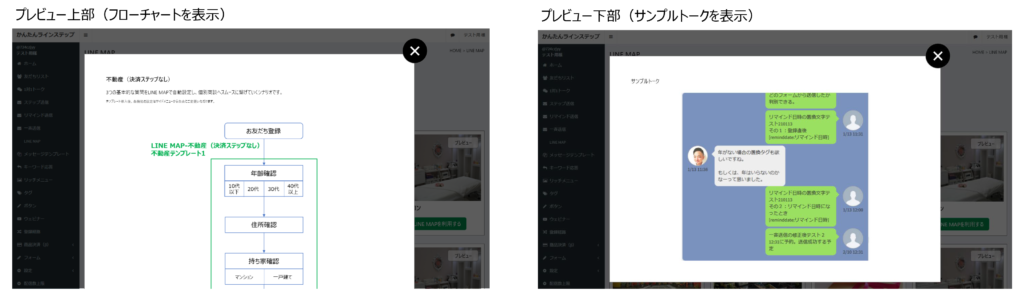
STEP2 シナリオの確認
ここでは、既に用意されているシナリオに目を通してもらいます。
※この画面では編集できません。確認だけです。
※編集はSTEP5か、このLINE MAPを導入後、ステップ送信にて自由に編集可能です。
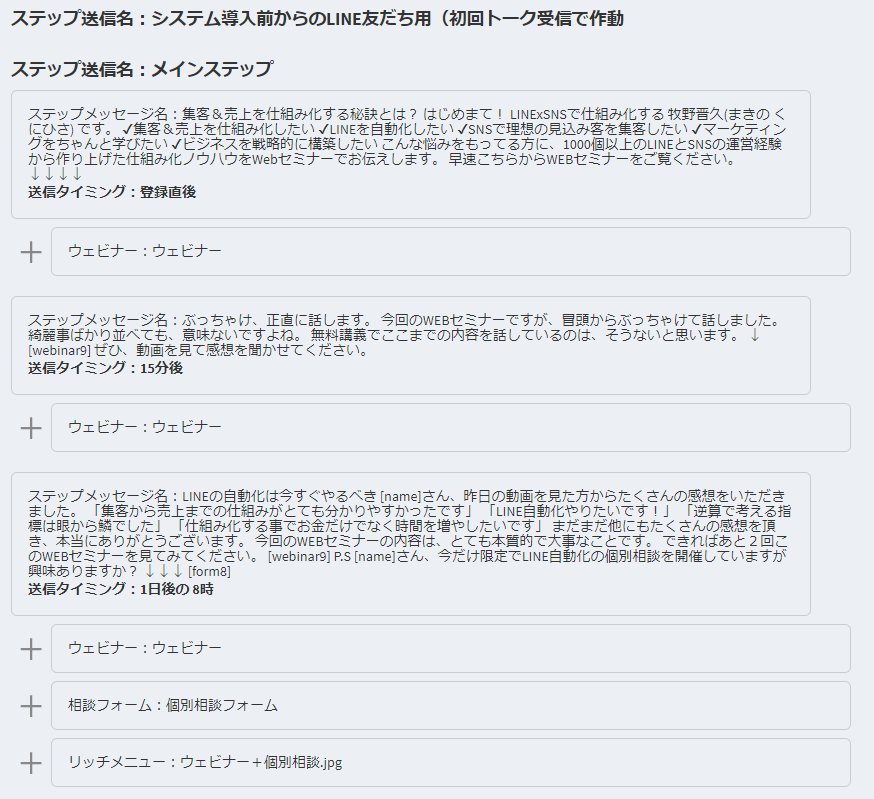
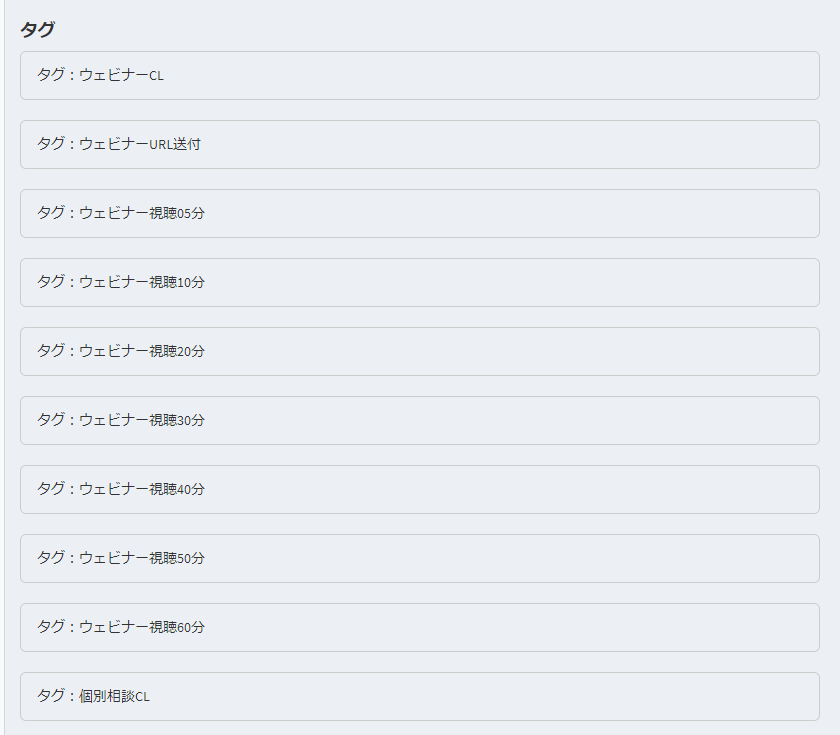
シナリオを確認し終えたら画面最下部の「次へ」をクリック
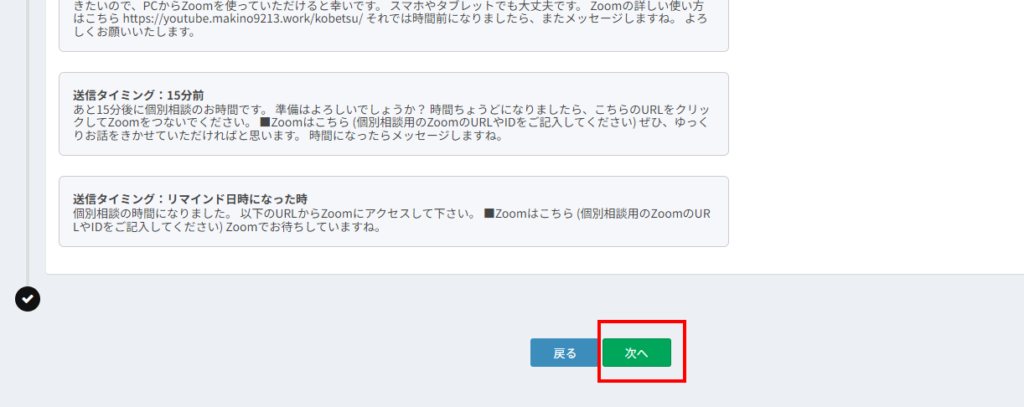
STEP3 利用情報の入力
会社名や担当者の名前、住所やURLなど、メッセージ内に自動反映される情報をセットします。
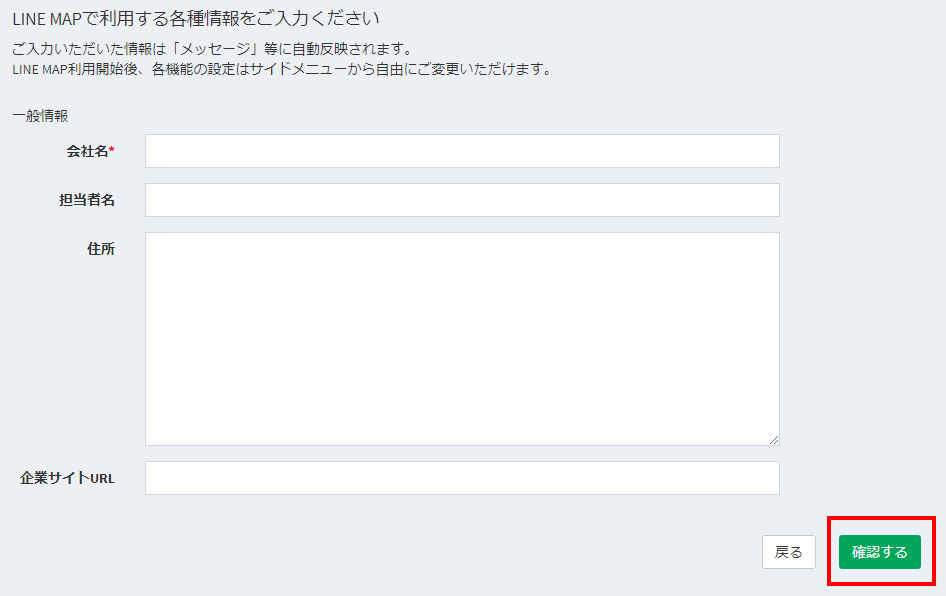
記入が終わったら「確認する」をクリックします。
次のページで「保存する」をクリックしてください。
STEP4 商品決済を利用方法を決める
商品決済を利用するかを決定します。
※これは決済のあるシナリオを選んだ時のみ必要な画面です。決済の無いシナリオでは表示されません。
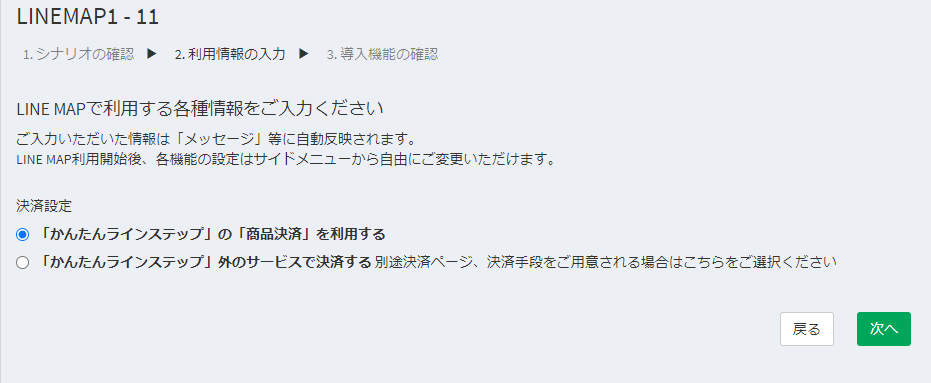
STEP5 シナリオを再確認して編集!保存!
さぁ、これまでSTEP4まで設定してきましたが、一覧で全て確認をし、編集をした方が効率が良い場合があります。
このSTEP5では、実際のシナリオやウェビナーを保存したり、文章を編集したり、様々なメッセージの編集が可能です。
メッセージの編集
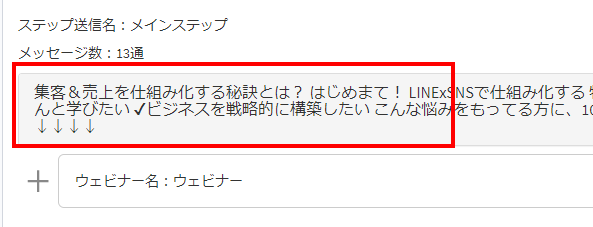
編集したいメッセージにカーソルを置くと、文字が青くなります。
クリックすると、いつもご利用いただいているメッセージの編集画面が表示されます。
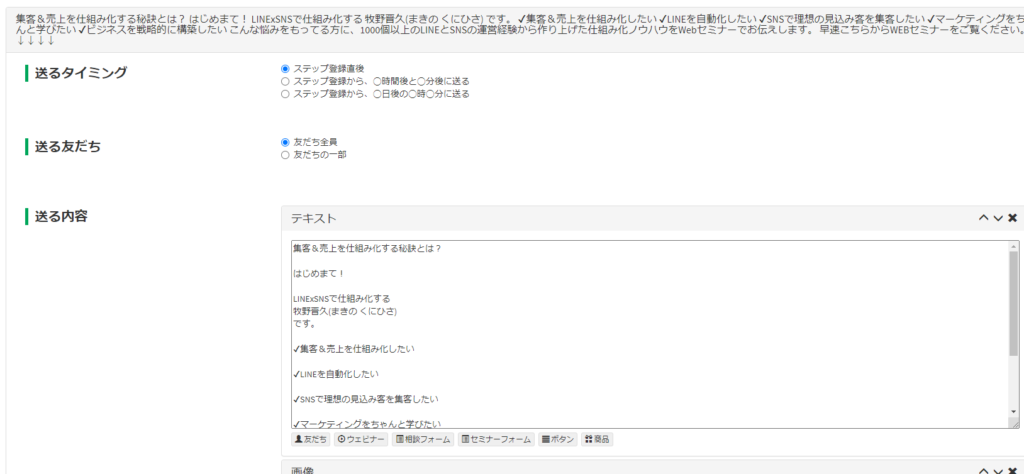
閉じたい場合は、再び文章の上にカーソルを充ててクリックしてください。
ウェビナー等を編集する
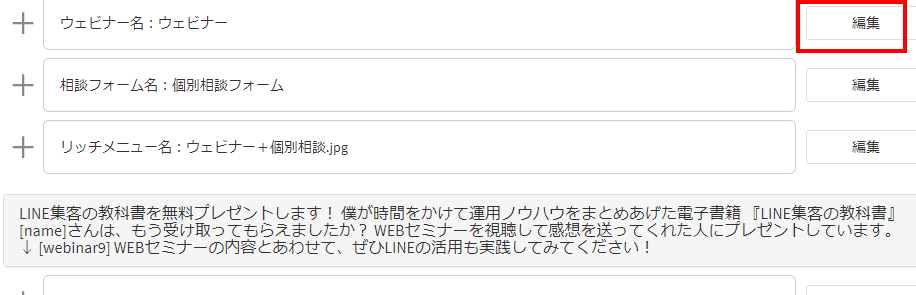
ウェビナー等を編集する際は「編集」をクリックしてください。
※もちろん、この箇所は後からステップ送信で修正できます。
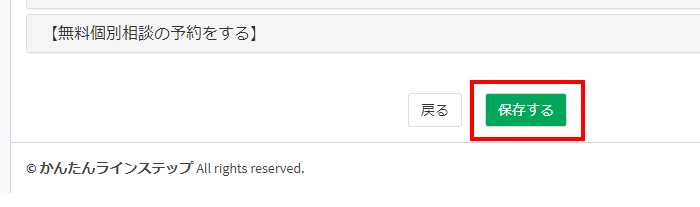
画面最下部に保存ボタンがありますので、保存するをクリックします。
STEP6 導入される機能を確認
このLINE MAPで導入される「ステップ」「ウェビナー」等の機能を一覧でご覧いただけます。
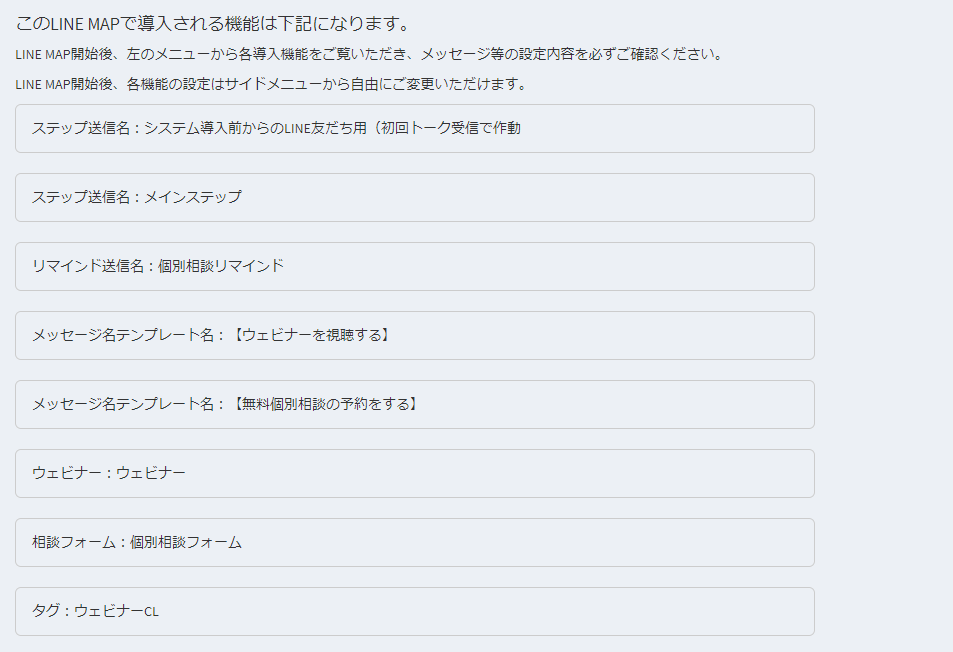
LINE MAP開始後、各左のメニューから各導入機能をご覧いただき、メッセージ等の設定内容を必ずご確認ください。
LINE MAP開始後、各機能の設定はサイドメニューから自由にご変更いただけます。
※【注意】初期ステップに設定するかどうかを選ぶ
「初期ステップ」とは友だち追加時に配信開始するステップ送信の事です。
「初期ステップ」が設定済みの場合、「設定する」を選択するとこのマップで設定したステップが初期ステップとなります。
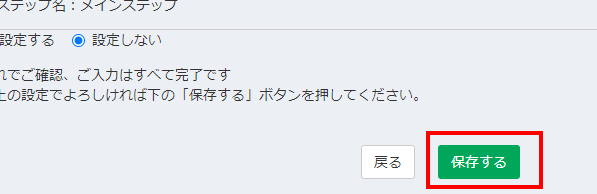
全て設定を終えたら、「保存する」をクリックしてください。
これで基本設定は完了です。お疲れ様でした!!