「セミナーフォーム」のセミナー日時をGoogleカレンダーに表示できます。
Googleカレンダー連携を設定すると、セミナー申込情報もGoogleカレンダーに表示されるようになります。
※1つの「セミナーフォーム」のセミナー日時を複数のGoogleカレンダーに表示することはできませんのでご注意ください。
※複数の「セミナーフォーム」を1つのGoogleカレンダーに表示することは可能です。ただし、「連携カレンダー登録ルール」が「Googleカレンダーで同じ時間帯のセミナー登録を受け付けない(デフォルト)」の場合、Googleカレンダーに同じ時間帯のセミナーがあったら、そのセミナーを含む「セミナーフォーム」は追加連携できません。
「連携カレンダー登録ルール」についてはこちらをご覧ください。
■ Googleカレンダーと連携する
「セミナー日時」のページで「Googleカレンダーと連携する」を押してください。
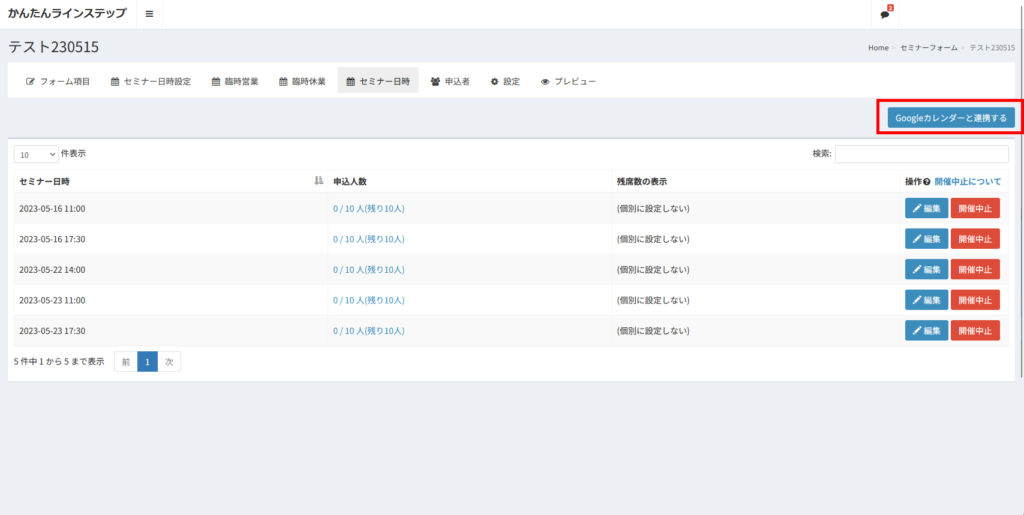
ボタンを押すと、別ウィンドウが表示されます。Googleカレンダーと連携する場合は、セミナー1回あたりの分数を指定する必要があります。セミナーフォーム名と、1回あたりの分数を指定したら「連携する」を押してください。
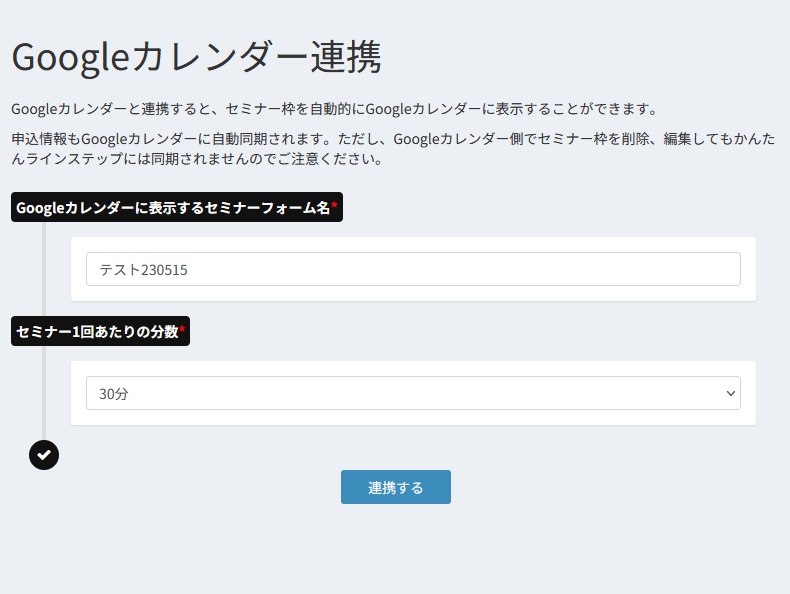
「Sign In with Google」を押して、Googleの指示に従って連携手続きを進めてください。
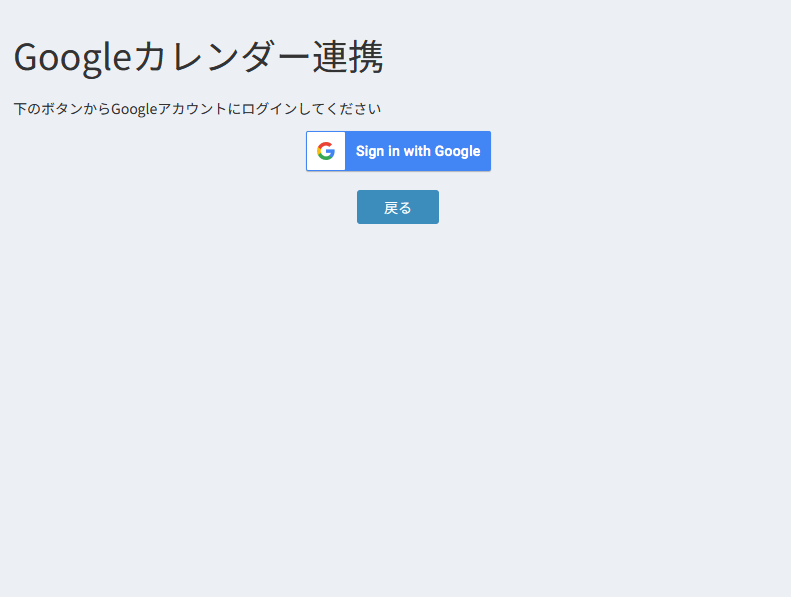
Kantan Linestepがアクセスできる情報として「すべて選択」をチェックしてください。
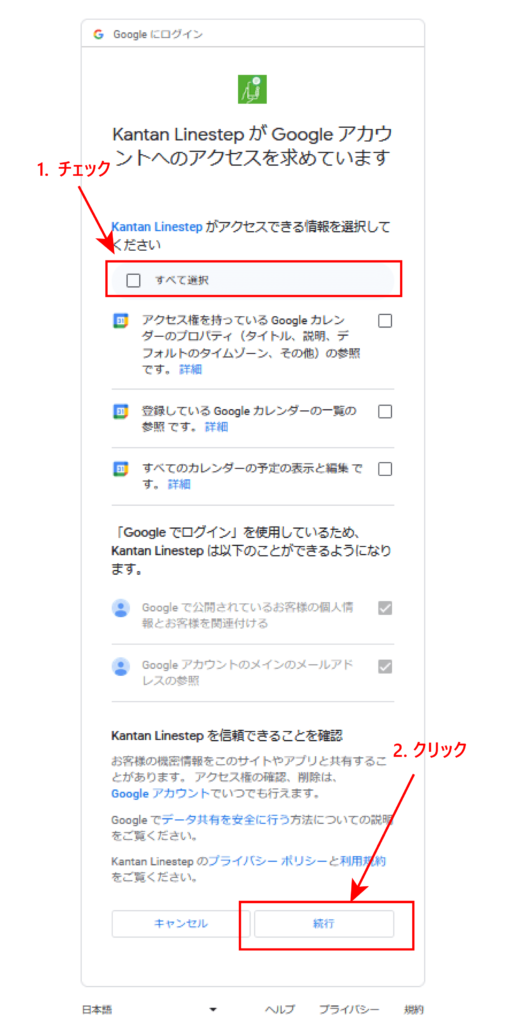
「続行」を押すと、かんたんラインステップの画面に戻ります。
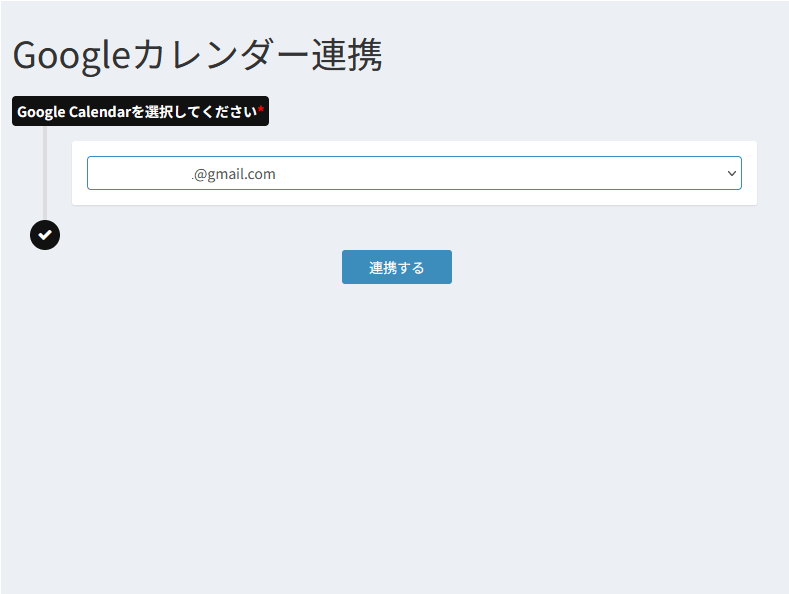
セミナー日時を表示する Google カレンダーを選択できます。通常はGoogleアカウント(メールアドレス)のみが選択可ですが、Googleカレンダー側で「マイカレンダー」を追加している場合は、そちらも選択できます。
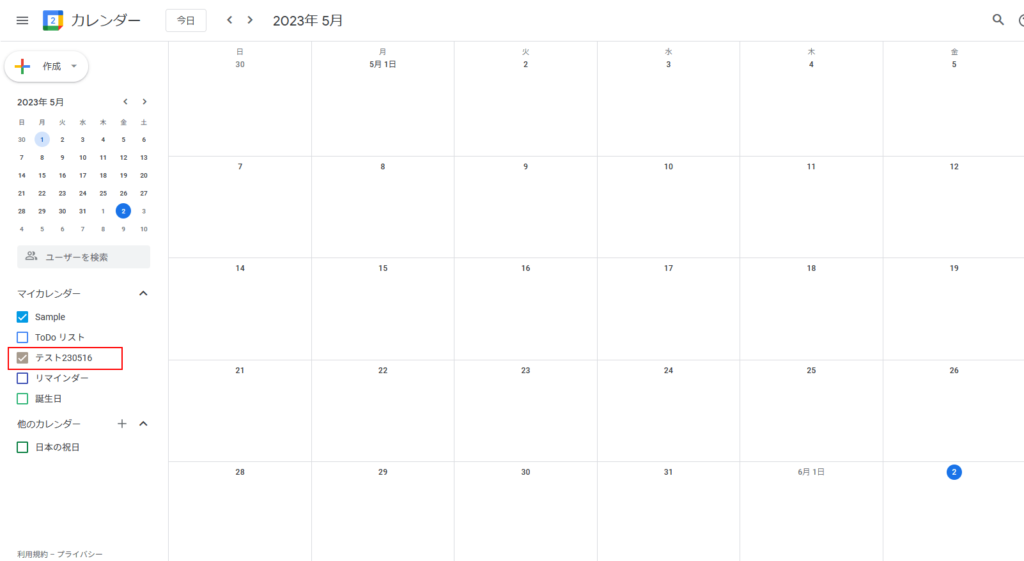
「連携する」を押すと、設定が完了します。
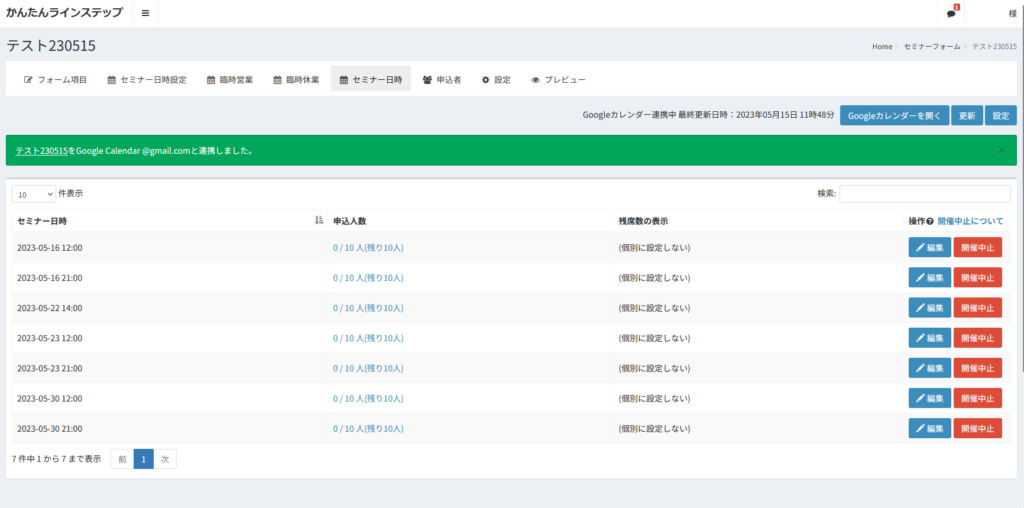
Googleカレンダーを開くと、セミナー日時、および友だちの申込の最新の状況が表示されます。もしセミナーフォーム側で何か変更を加えた後、それがGoogleカレンダーに反映されていなければ、右上の「更新」ボタンを押してください。もしくはGoogleカレンダーを更新してください。
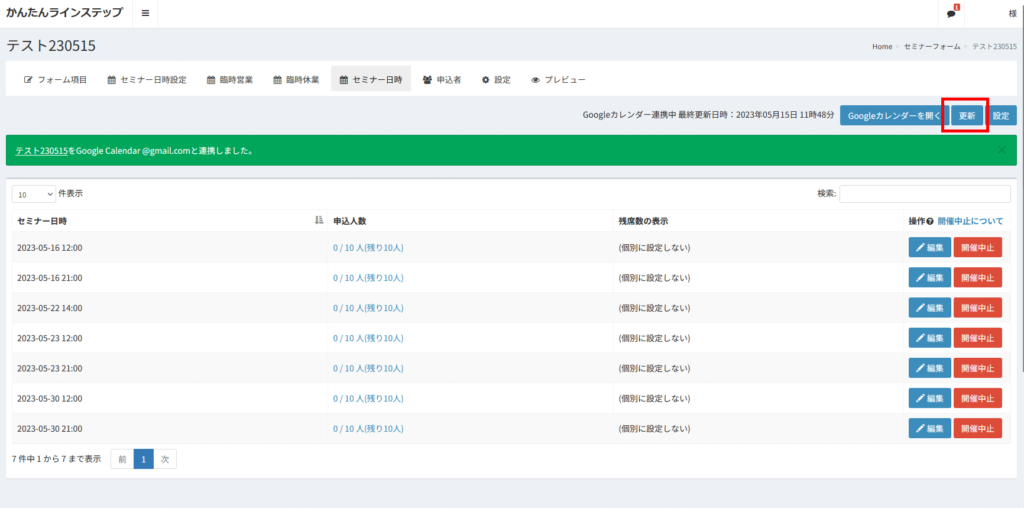
なお、Googleカレンダー側でセミナー枠を削除したら、かんたんラインステップ側にも即時に反映されますが、日時を変更しても、かんたんラインステップ側には反映されませんのでご注意ください。
Googleカレンダー側の操作で、かんたんラインステップのセミナー日時が削除されるケース
・Googleカレンダー側でセミナー日時を削除する
・Googleカレンダー側でセミナー日時と重なる時間帯の予定を追加する
申込があるセミナー日時が削除されると、申込者のLINEに「開催中止」のメッセージが自動で配信されます。
■Googleカレンダーと連携設定を変更する
Googleカレンダーに表示するセミナー名の変更、「連携カレンダー登録ルール」の変更、連携解除を行う場合は、「設定」ボタンを押してください。
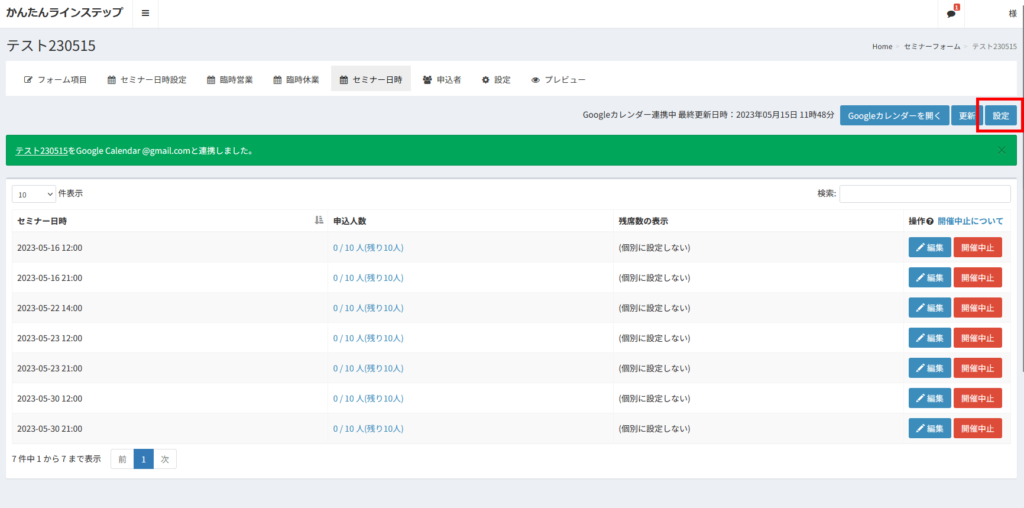
「設定」ボタンを押した後に表示されるウィンドウで、設定変更が可能です。
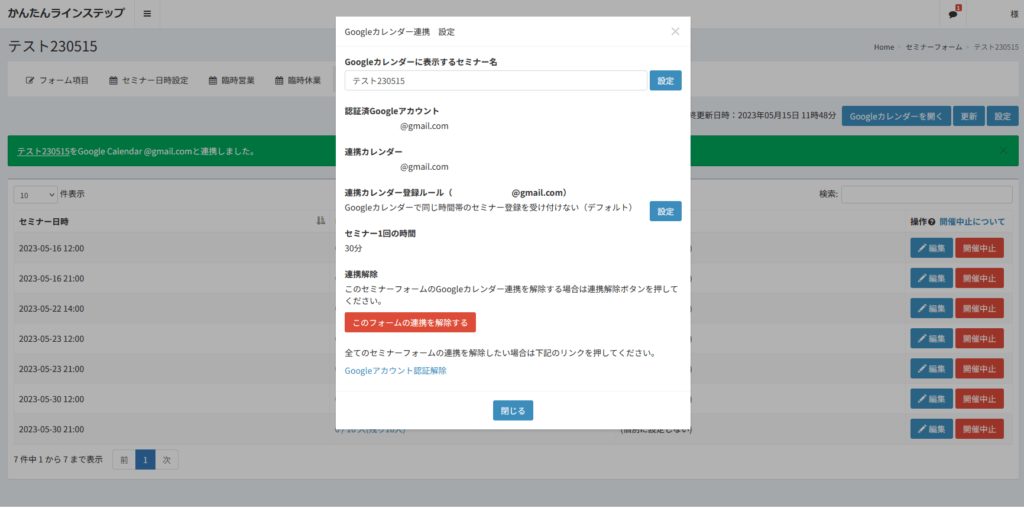
連携カレンダー登録ルールについて
セミナー日時をGoogleカレンダーに連携するルールを下記の2つから選択できます。選択したルールはGoogleカレンダーと連携している全てのセミナーフォームに反映されます。
・Googleカレンダーで同じ時間帯のセミナー登録を受け付けない(デフォルト)
・Googleカレンダーで同じ時間帯のセミナー登録を受け付けるが申込があったら他方のセミナー枠を削除する
【ご注意】連携カレンダー登録ルールが「Googleカレンダーで同じ時間帯のセミナー登録を受け付けない(デフォルト)」の場合
- 1つのGoogleカレンダーに複数のセミナーフォームを連携しようとしたとき、日時の重なるセミナーがすでにGoogleカレンダーにあると、そのセミナーを含むセミナーフォームは追加連携できません。
- 複数のセミナーフォームを1つのGoogleカレンダーに連携中、あるセミナーフォームのセミナーを追加する際、同じ時間帯に別のセミナーフォームのセミナーがすでに登録されていたら、セミナーは追加されません。