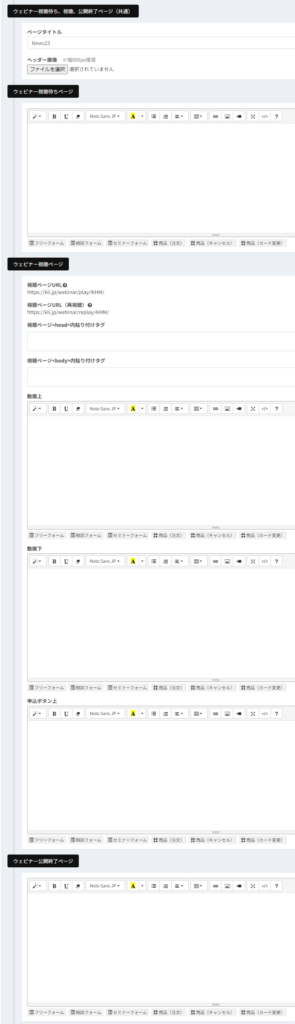ウェビナーとは?
ウェビナーとはウェブセミナーの略です。
かんたんラインステップではVimeoにアップロードした動画を利用してウェブセミナーを公開できます。
ウェビナーを配信したい場合は、事前にVimeoにウェビナーに使いたい動画をアップロードしておいてください。
Vimeoのヘルプページ
・アップロードの準備
・アップロードのトラブルシューティング
・視聴・閲覧・アプリのシステム要件
ウェビナーの作り方
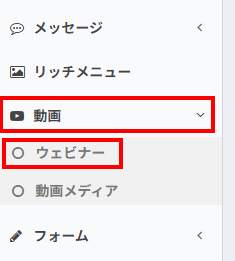
動画項目にあるウェビナーをクリックするとウェビナーの一覧が表示されます。
一覧右上にある「ウェビナー 新規作成」をクリックします。
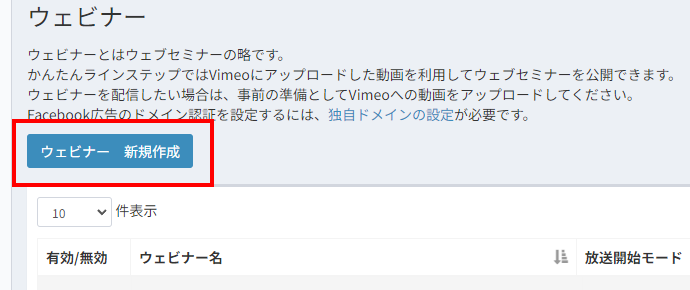
下記のような設定画面が開きます。
手順は3つです。
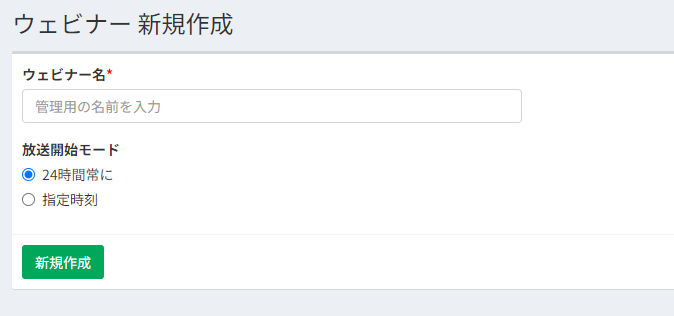
➀ウェビナー名を決める
ウェビナーの名前を記録し、放送モードを選びます。ウェビナー名は視聴者には表示されません。管理画面内でご自身が分かりやすい名前を付けておきましょう。
②放送開始モードを決める
放送開始モードは2種類あります。ご自身のプランに合った放送モードを選んでください。
※放送開始モードは後から変更できません。
放送開始モードの説明
■24時間常に
放送時間関係なしに、いつでも視聴できるモードです。放送時間を決めたくない場合や、再放送などに使用しましょう。
■指定時刻
放送時間を決めて生放送みたいに配信できるモードです。放送時刻も1回目、2回目と2回指定できます。
ウェビナーの案内を含むメッセージを送信した当日の指定放送時刻のみ友だちは視聴が可能です。
リアルタイム配信なので、放送開始時刻を過ぎてから視聴すると、経過時間の箇所から再生スタートになります。
③最後に追加をクリック
ウェビナー名、放送モードを決定したら、最後に「新規作成」をクリックして保存します。
この後詳細な設定を行います。
ウェビナーの詳細設定
ウェビナー一覧から先ほど選んだウェビナーを探します。

編集をクリックしましょう。
下記のような詳細設定画面が表示されます。
詳しく解説します。
24時間常にを選んだ場合
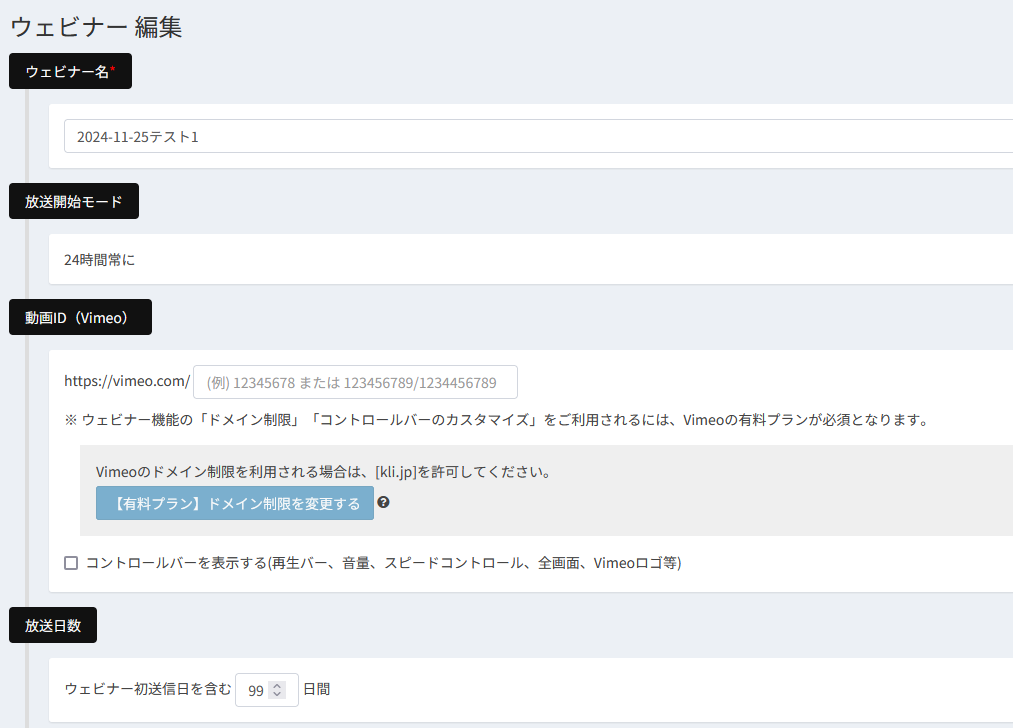
➀ウェビナー名
視聴者が見る視聴ページの題名になります。管理画面だけでなく実際に公開される名称になるので慎重につけましょう。
放送モードによる違い
放送モードが「24時間常に」の場合は設定不要ですが、「指定時刻」の場合は次の設定が必要です。
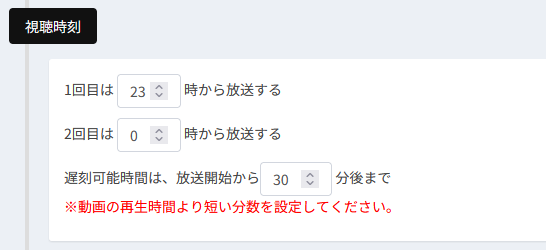
視聴時刻
1回目、2回目と2つの視聴開始時刻を指定できます。
ここで指定した時刻から放送が開始されます。
それ以前であれば視聴待ちページ、放送終了後であれば、放送終了ページが表示されます。
友だちにウェビナーを案内する時はこの視聴開始時刻に注意してください。
遅刻可能時間
途中参加する場合、放送開始から何分まで受け入れるかを分単位で指定できます。
例えば、30分にしている場合、視聴開始から30分までは途中参加できますが、それ以上経過すると途中参加ができなくなります。
②動画ID
事前にVimeoに登録したウェビナーの共有リンクのURLを入力してください。
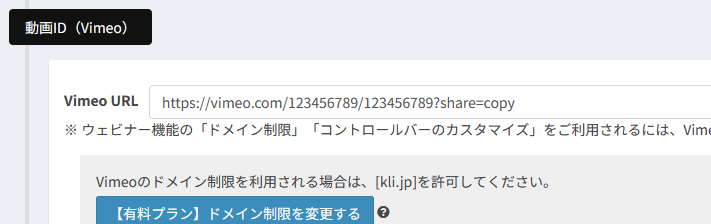
ウェビナー機能の「ドメイン制限」「コントロールバーのカスタマイズ」をご利用されるには、Vimeoの有料プランが必須になります。
有料プランだと、Vimeoの管理画面の設定で、ウェビナーを埋め込むページをかんたんラインステップの視聴ページに限定できます。※無料プランでのこの設定をしようとすると、アップグレードを促されます。
また、ウェビナーにコントロールバーを表示する場合、有料プランなら、コントールバー上の再生バーや音量調整といった各機能ごとの表示、非表示を、Vimeoの管理画面で選択できます。※無料プランでこの選択をしようとすると、「ドメイン制限」同様、アップグレードを促されます。
③放送日数
視聴者にウェビナーが届いた日からの何日間放送するかを決めます。この日数を過ぎると観られなくなります。
例えば放送日数を3日間としていた場合、
1月10日14時を初送信日とすると、送信日を含む3日目の1月12日23時59分が視聴期限となります。時間計算ではなく、日にち計算です。
友だちに同じウェビナーを2回送信した場合も、「放送日数」は最初に送信した送信日からカウントされます。2回目の送信日でリセットされませんのでご注意ください。
放送日数を超過したウェビナーも、放送日数を延長して期限を現在より先にすれば、友だちはまた視聴可能になります。
逆に、今時点で放送日数を超過していない場合、現時点で期限切れになるように放送日数を短縮すれば、設定後に友だちは視聴不可になります。
放送モードによる違い
放送モードが「指定時刻」の場合は「放送日数」の設定はありません。ウェビナーの案内を含むメッセージを送信した当日の指定放送時刻のみ友だちは視聴が可能です。
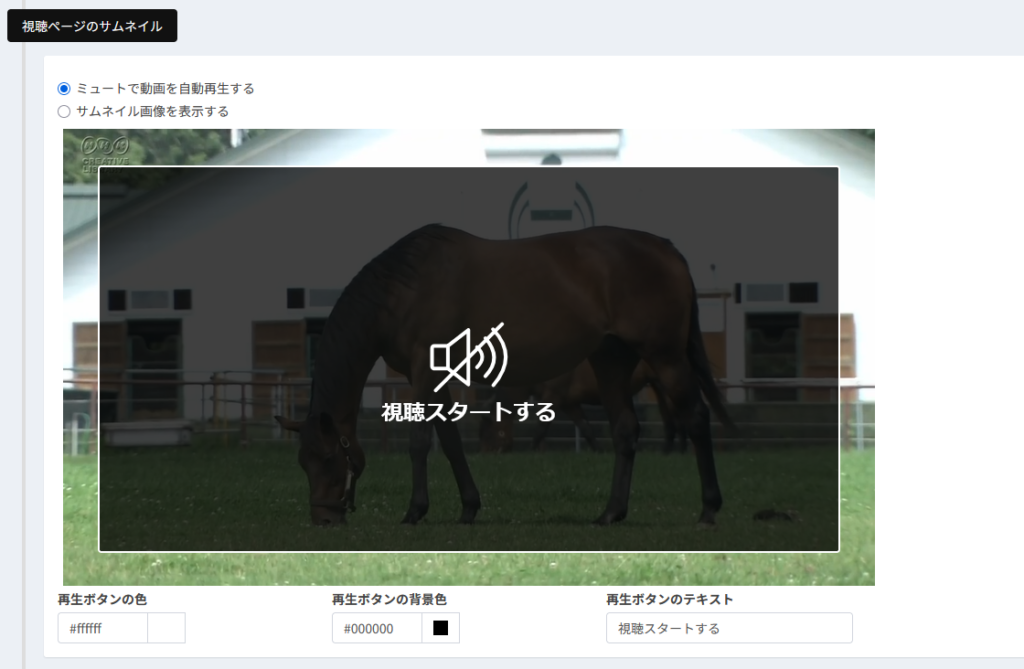
友だちが見る「視聴ページ」に表示されるサムネイルの種類を選択します。
「ミュートで動画を自動再生する」を選択すると、友だちが視聴ページを開いたときから無音で動画が再生されます。友だちが再生ボタン(初期表示「視聴スタートする」)を押すと、動画が最初から音声付きで再生されます。
「サムネイル画像を表示する」を選択すると、友だちが視聴ページを開いたときはVimeoで設定したサムネイル画像が表示されます。
再生ボタンの色、背景色、テキストはここで編集が可能です。
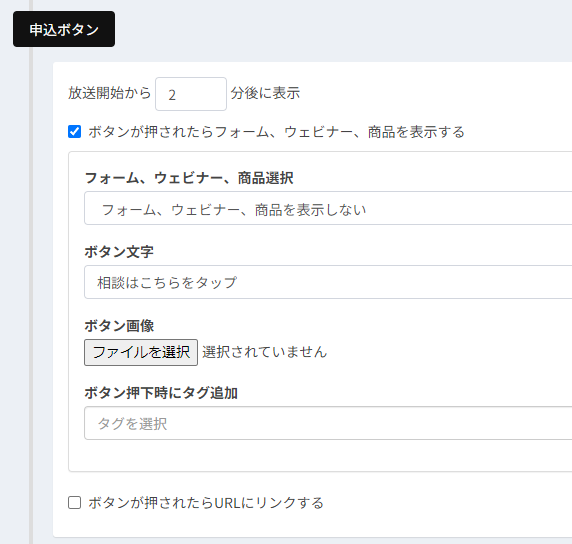
『ボタンが押されたらフォーム、ウェビナー、商品を表示する』では、動画を何分放送したら申込ボタンを表示するかを分単位で指定できます。
※20秒ごとに1秒単位で動画の再生位置を取得し、指定分数に該当したタイミングでボタンを表示する仕組みになります。友だちの再生バーの操作によって指定分数がスキップされた場合、ボタンは表示されませんのでご注意ください。
初めから申込ボタンがあるよりも、動画視聴していて良いタイミングで申込ボタンを表示したい場合に効果があります。
視聴ページをデザインする
視聴ページは設定内でデザインを変更することができます。
視聴待ちページ、視聴ページ、公開終了ページとシーンごとのページの内容を設定できます。