商品決済機能のしくみについて
かんたんラインステップでは、決済サービスのUnivapayを利用することで、皆様にカード決済機能を提供させていただいております。
本番カード決済とテストカード決済の違い
また、カード決済が実際に動くかどうか確かめるために、通常の(本番)カード決済とは別に、テストカード決済の機能をご用意しました。
テストカード決済では、本物ではないテストのカード番号で決済できますので、安心して設定がうまく行っているかどうか、確認いただくことができます。
ただし、テスト後には商品の設定を、テストから本番に切り替える必要がありますので、ご注意ください。
商品決済する前に(初回だけ)必要な作業について
次に、商品決済機能をご利用はじめるには、(初回だけ)次の5つの作業を上から順番に進める必要があります。
●作成したUnivapayアカウントで、テスト決済できるようにする
(動作テストでお金がかからないテストカード決済)
●作成したUnivapayアカウントで、本番決済できるようにする
(実際にお金をいただく本番カード決済)
●かんたんラインステップの商品画面で、商品を作る(2回目以降はここから)
●作った商品をLINEメッセージで友だちにメッセージで送り、購入してもらう
ここでは既にUnivapayのアカウントをご用意いただいているとして進めます。
商品に進み、Univapay設定をクリックします。
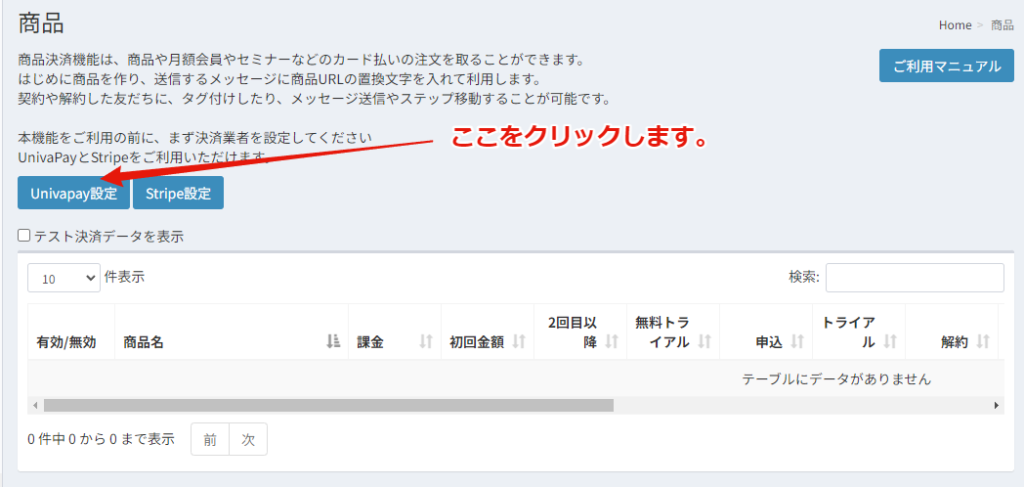
設定画面が表示されますので、これから必要事項を記入していきます。
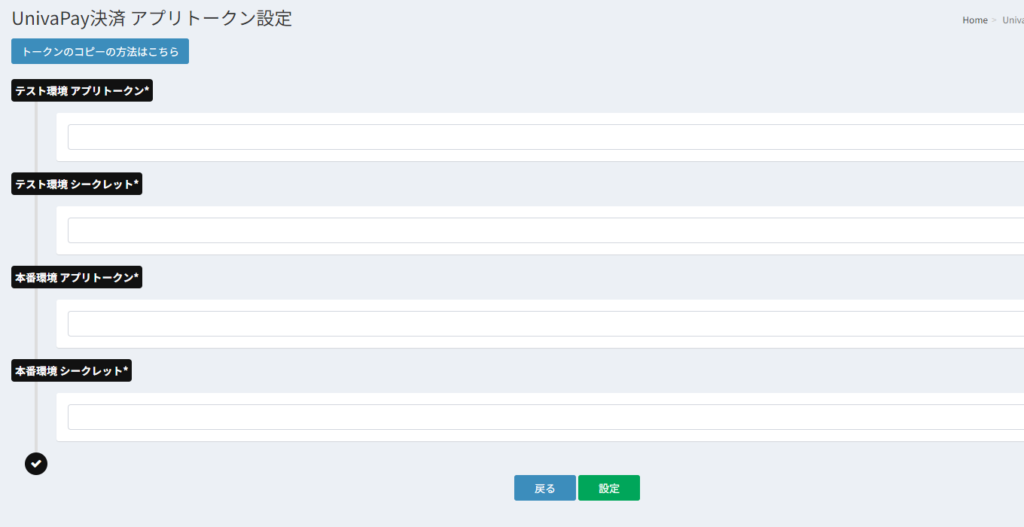
テスト環境用、本番環境用の「トークン」を設定します。
Univapayにログインをして、管理画面を開きます。
左メニューからアプリトークンをクリック、表示された画面で「新規作成」をクリック
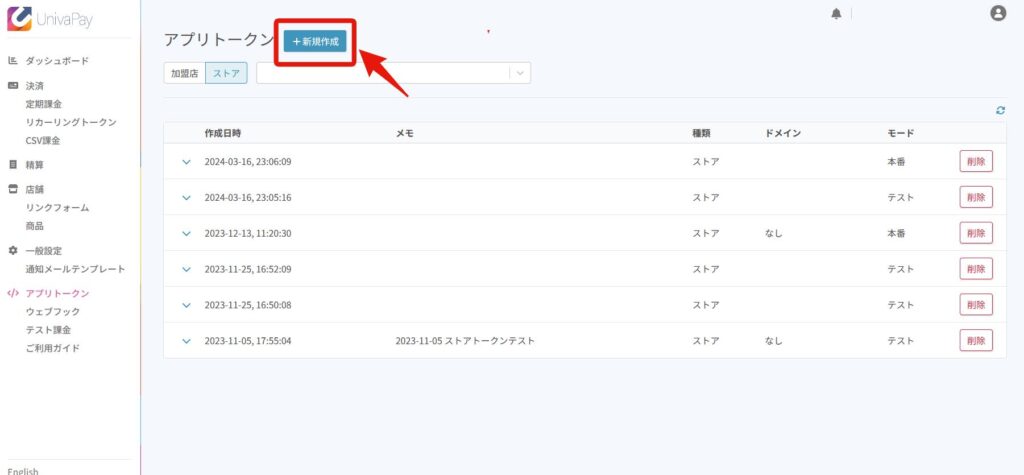
本番用、テスト用を1件ずつ作成します。下記の画像を参考に設定を進めてください。
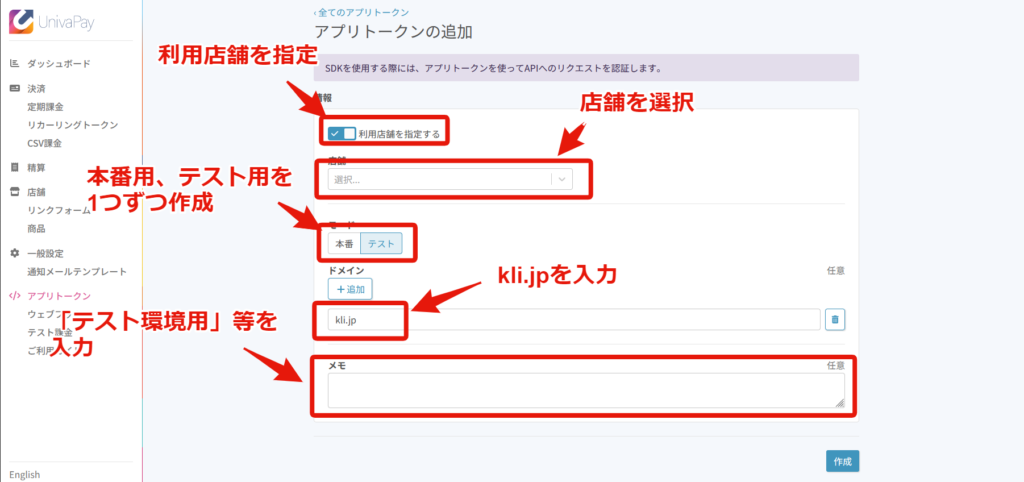
作成をクリックすると、下記のようにトークンとシークレットキーが発行されます。※シークレットキーはこの画面でしか表示されないので、必ず保管しておいてください。この1回限りしか確認する手段はありません。
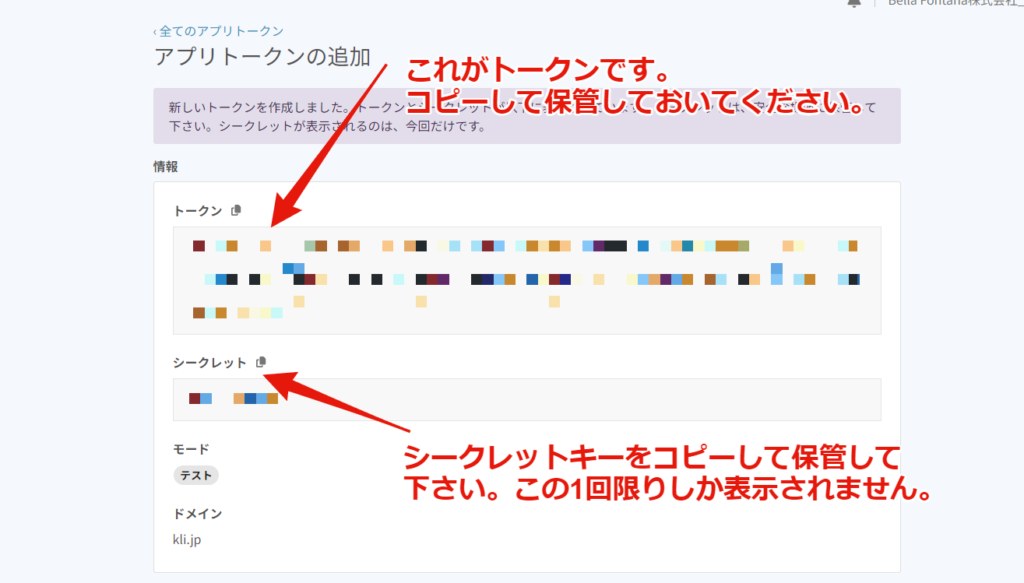
テスト用、本番用のトークン、シークレットを取得したら、かんたんラインステップの管理画面に戻り、取得したトークン、シークレットをそれぞれ記入します。
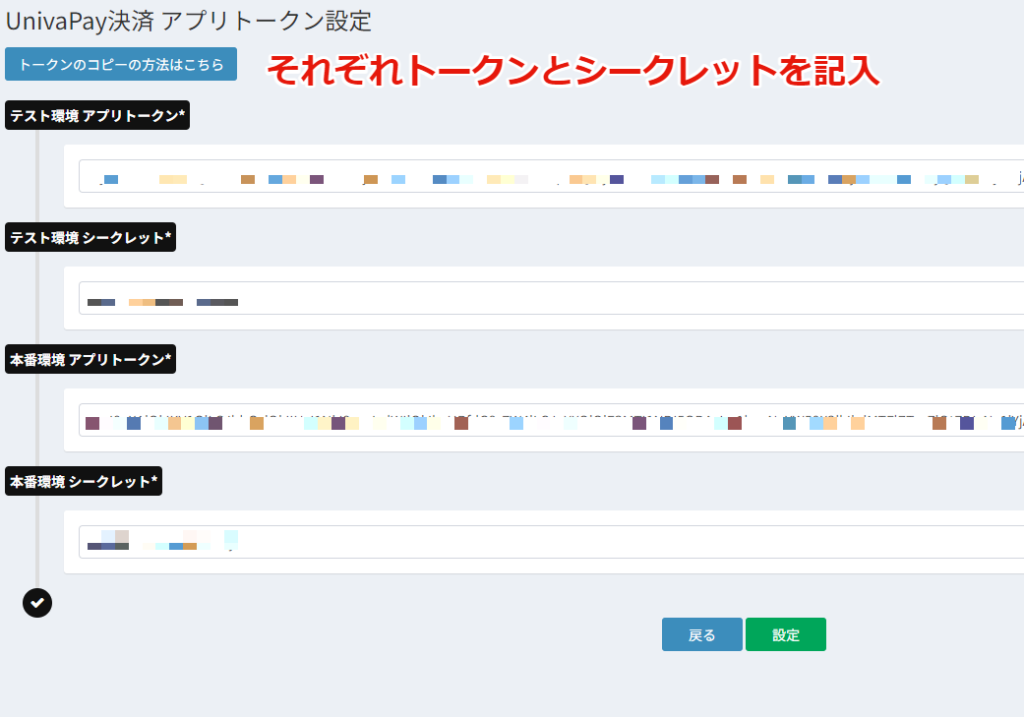
すべて記入したら、設定をクリックします。下記の画面が表示されたら完成です。
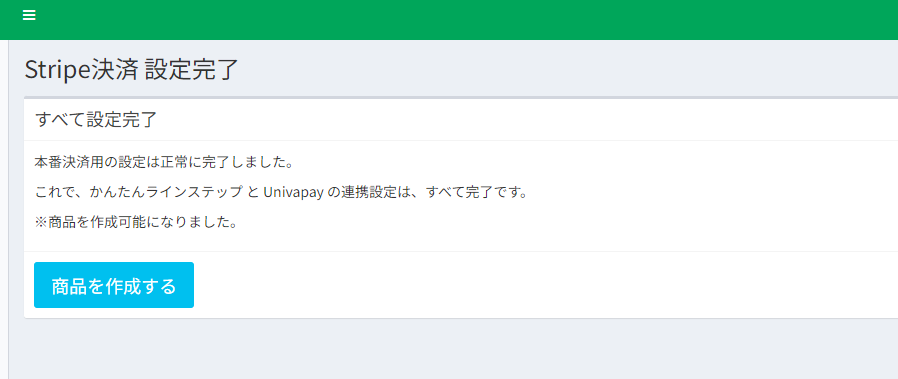
これで下準備は完成しました。後は商品を作成していきます。