※かんたんラインステップは、LINE社の製品ではありません。 LINE社が提供されているLINEを「拡張するため」のクラウド型ツールです。 そのため、LINE公式アカウントと連携させる設定が必要です。
初期設定の流れ
2つの管理画面を行き来して、LINEとかんたんラインステップを連結します。
- 「LINE Official Account Manager」にログインする。
- 連携したいLINEのIDを調べてコピーする。
- 「かんたんラインステップ」にログインする。
- 「LINE Official Account Manager」から取得したIDをコピペする。
- 「LINE Official Account Manager」に移動、Messaging APIの設定をする。
- Messaging APIを設定すると表示される「Channel ID」「Channel secret」を確認。
- 「かんたんラインステップ」に移動し、「Channel ID」「Channel secret」をコピペして次へ。
- 次へ進むと表示される「Webhock URL」をコピーする。
- 「LINE Official Account Manager」に行き、「Webhock URL」とかかれた箇所に、先ほどコピーした「Webhock URL」を貼り付けて「保存」をクリック。
- かんたんラインステップに戻り、次へ進む。そこに応答モードの設定の指示があるので、それをみながら、「LINE Official Account Manager」で指示通りに設定をする。
- 完了
以上の流れです。5~10分程で完了します。それでは、詳しく見ていきます。
1.「LINE Official Account Manager」にログイン
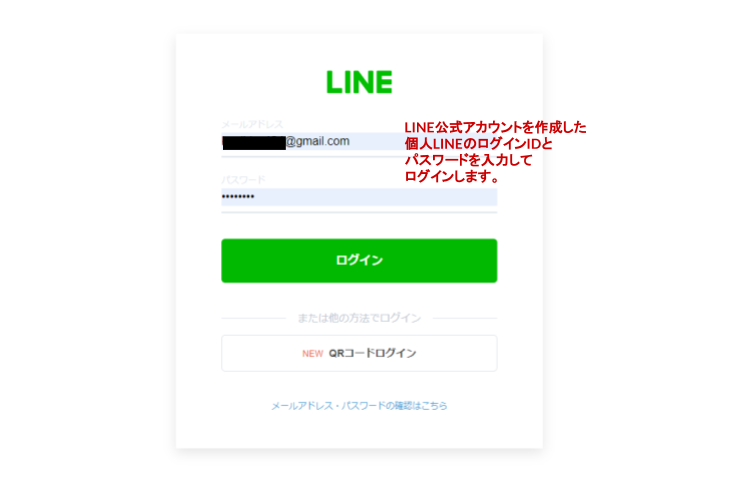
前提として、既に「LINE公式アカウント」を取得済みとさせていただきます。 未だの方はこちらから取得をお願いいたします。 https://www.linebiz.com/jp/signup/ 既に取得済みの方は、こちらからLINE公式アカウントマネージャーにログインしてください。 https://www.linebiz.com/jp/login/ ・・・・・・・・・・・・・・・・・・・・・ 登録すると、下記のようなメールが届きます。 ・・・・・・・・・・・・・・・・・・・・・ ○○ ○○○(登録名) 様 このたびは、かんたんラインステップ(α)をお申し込みいただき、誠にありがとうございます。 以下の内容でお申し込みを承りました。 ・お申し込み内容 お名前 ○○ ○○○(登録名) メールアドレス ○○○○○○○@○○.com(登録時のメールアドレス) ・ログイン情報 ログイン画面URL https://login.line-step.jp/admin ログインメールアドレス○○○○○○○@○○.com(登録時のメールアドレス) ログインパスワード ○○○○〇(登録時のパスワード) ・サポート窓口 サポートは、 次のサポート専用LINEでさせてもらいます。 サポートLINEはこちら LINE ID: @653tyxno かんたんラインステップ事務局 Bella Fontana株式会社 help@line-step.jp
注意点 上記のメール内にある ログイン画面URL https://login.line-step.jp/admin ログインメールアドレス○○○○○○○@○○.com(登録時のメールアドレス) ログインパスワード ○○○○〇(登録時のパスワード) これが、かんたんラインステップのログイン情報です。 これらを大切に保管してください。
2.連携したいLINEのIDを調べてコピー
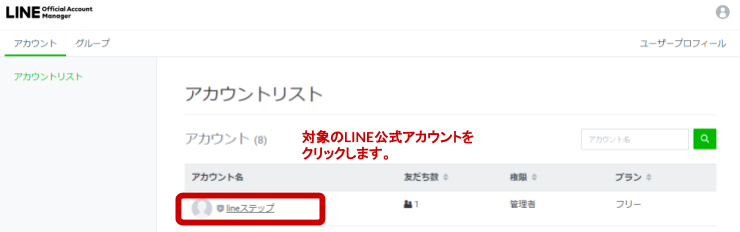
ログインしたら、対象のLINE公式アカウントをクリックしてください。
選択をしたアカウントのIDを取得
アカウントIDとは、下記の図の赤枠にある@から始まる文字列のことです。
※この例では@376zqdjkがIDですね。
※必ずこの例のIDを入力するのではなく、ご自身のIDを使ってください。
※IDは@マークをのけてコピーしてください。
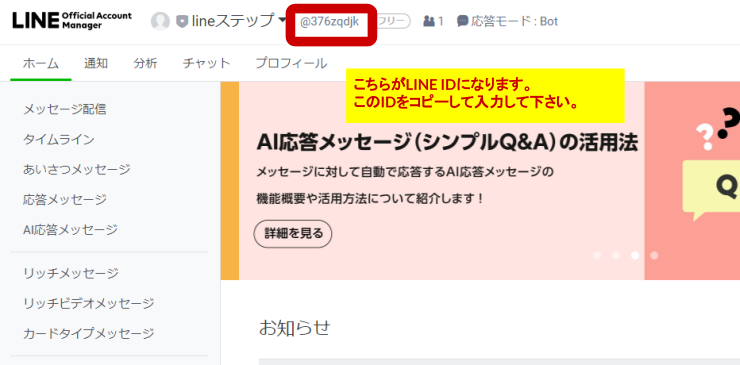
3.「かんたんラインステップ」にログインする。
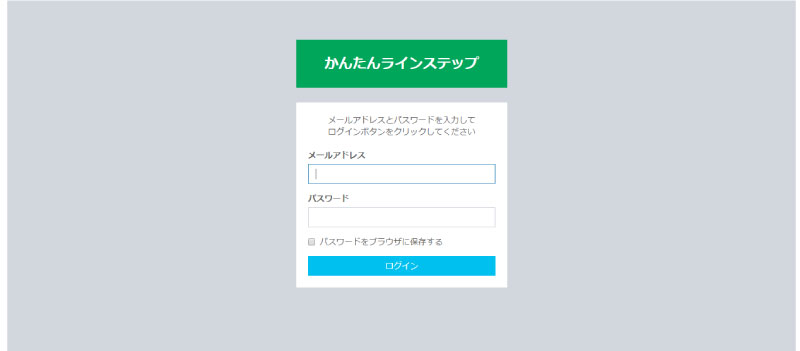
かんたんラインステップへログインします。 https://login.line-step.jp/admin ログインが終われば、初期設定に移り7ページ分の設定画面があります。それぞれ 1/7と進んでいきます。
4.「LINE Official Account Manager」から取得したIDをコピペする。
先ほどLINE Official Account Managerにて取得した「アカウントID」を「赤枠の部分へ」コピペします。
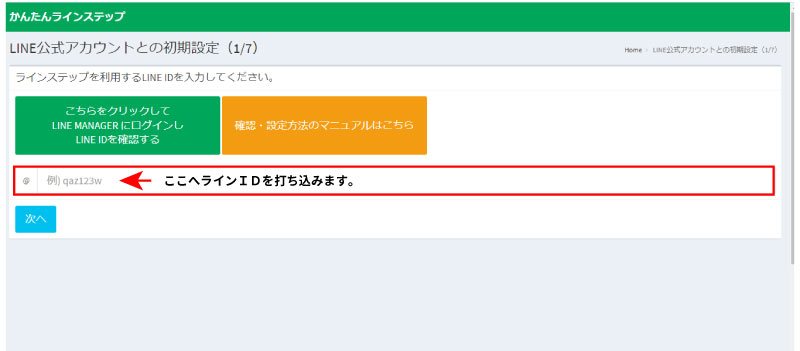
5.「LINE Official Account Manager」に移動、Messaging APIの設定をする。
右上にある歯車マークから設定をクリックします。
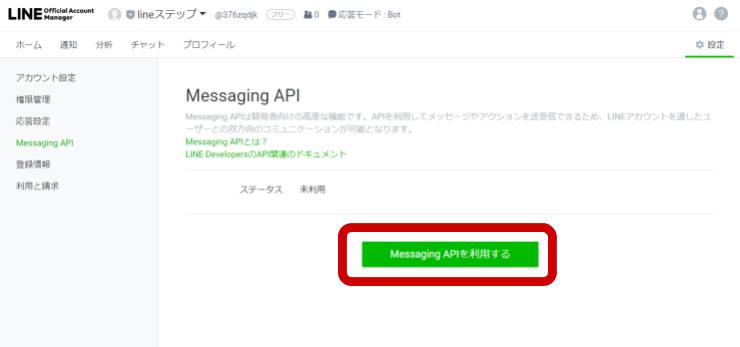
設定内の画面に出たら、続いて左側の「Messaging API」をクリック。
画像と同じように「Messaging APIを利用する」の緑ボタンが表示されたらクリックします。
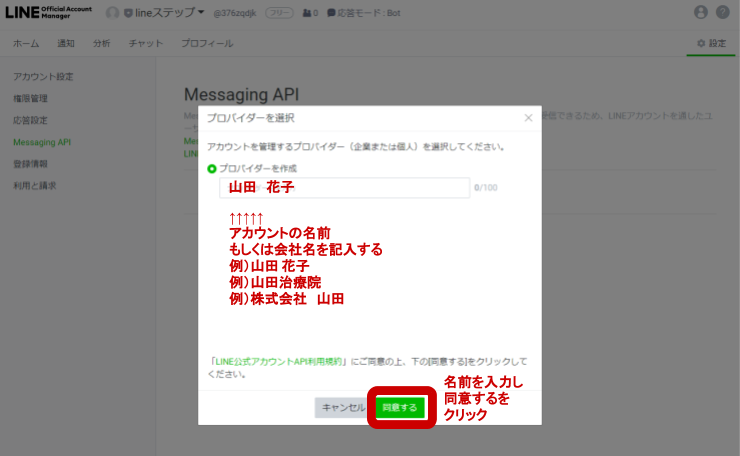
プロパイダーを作成と表示されたら、アカウントの名前、もしくは会社名を記入してください。アカウントの名前、もしくは会社名を記入してください。
例)山田 花子
例)山田治療院
例)株式会社 山田
迷った人はアカウントの名前を記入してもらえれば大丈夫です。
プロパイダー名に名前を記入したら「同意する」をクリックしてください。
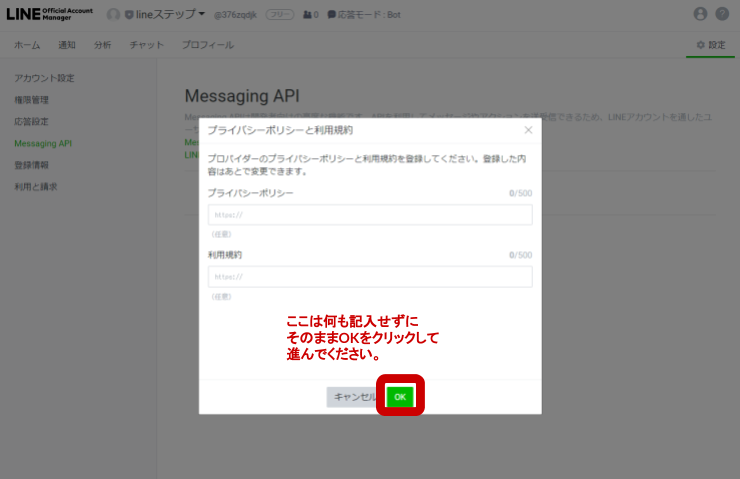
プライバシーポリシーと利用規約は、特に必要がなければ無記入のまま、「OK」をクリックしてください。
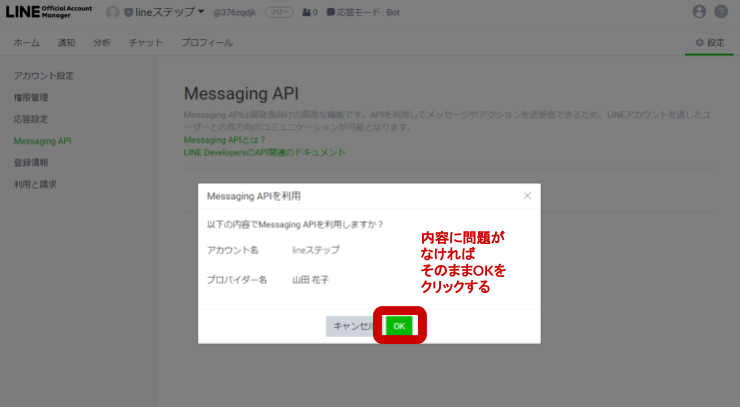
内容を確認して、問題なければ「OK」をクリックしてください。
6.Messaging APIを設定すると表示される「Channel ID」「Channel secret」を確認。
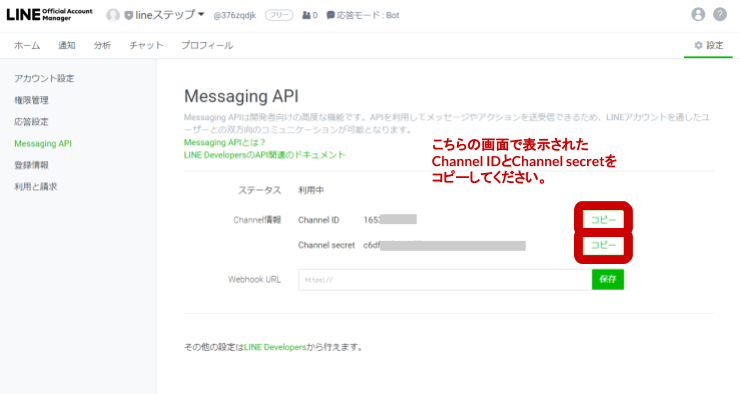
こちらの画面で表示された
「Channel ID」 と 「Channel secret」が表示されますので、それぞれコピーして、かんたんラインステップの設定画面に貼り付けてもらえればOKです。
7.「かんたんラインステップ」に移動し、「Channel ID」「Channel secret」をコピペして次へ。
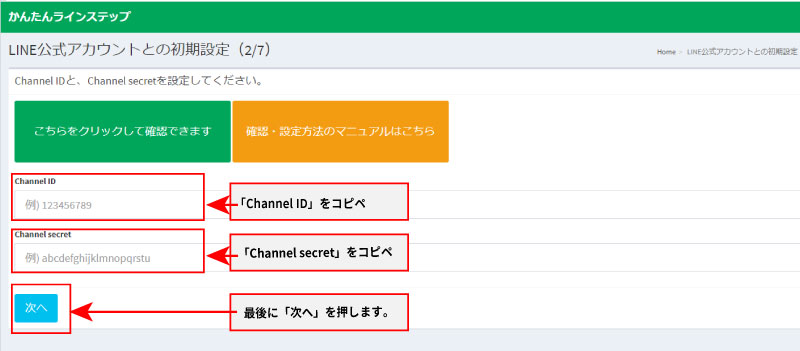
「LINEビジネスアカウントマネージャー」からコピーした、
「Channel ID」「Channel secret」をコピペします。
8.次へ進むと表示される「Webhock URL」をコピーする。
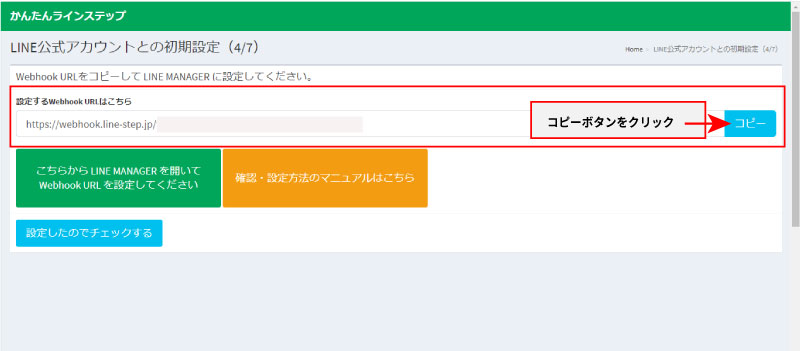
9.Webhock URLの設定方法について
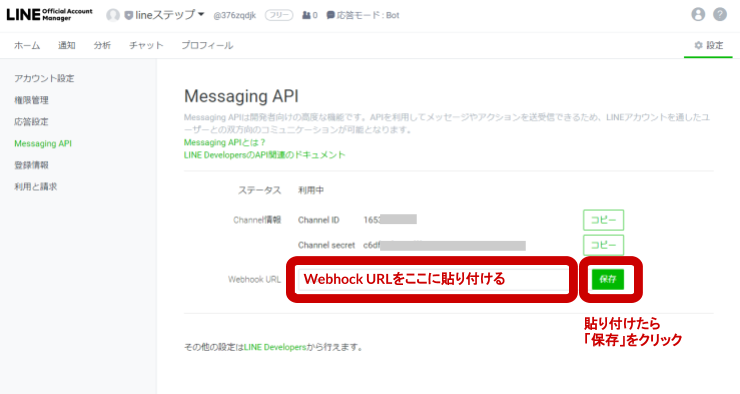
「かんたんラインステップ」にてコピーした「Webhock URL」 を
「LINE Official Account Manager」内にある「Webhock URL」へ貼り付けて「保存」をクリックしてください。
10. 応答設定を行う
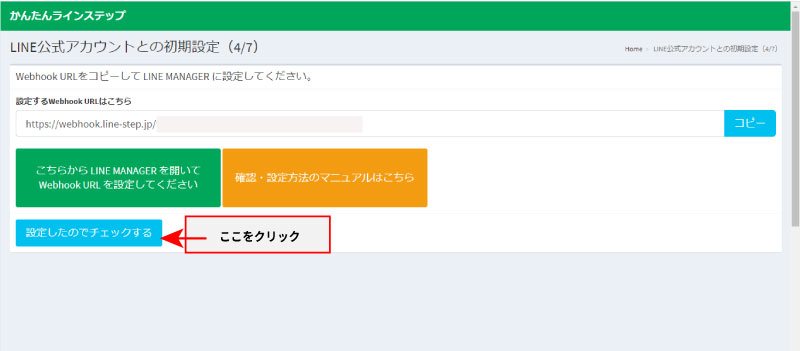
「設定にチェック」を押す。
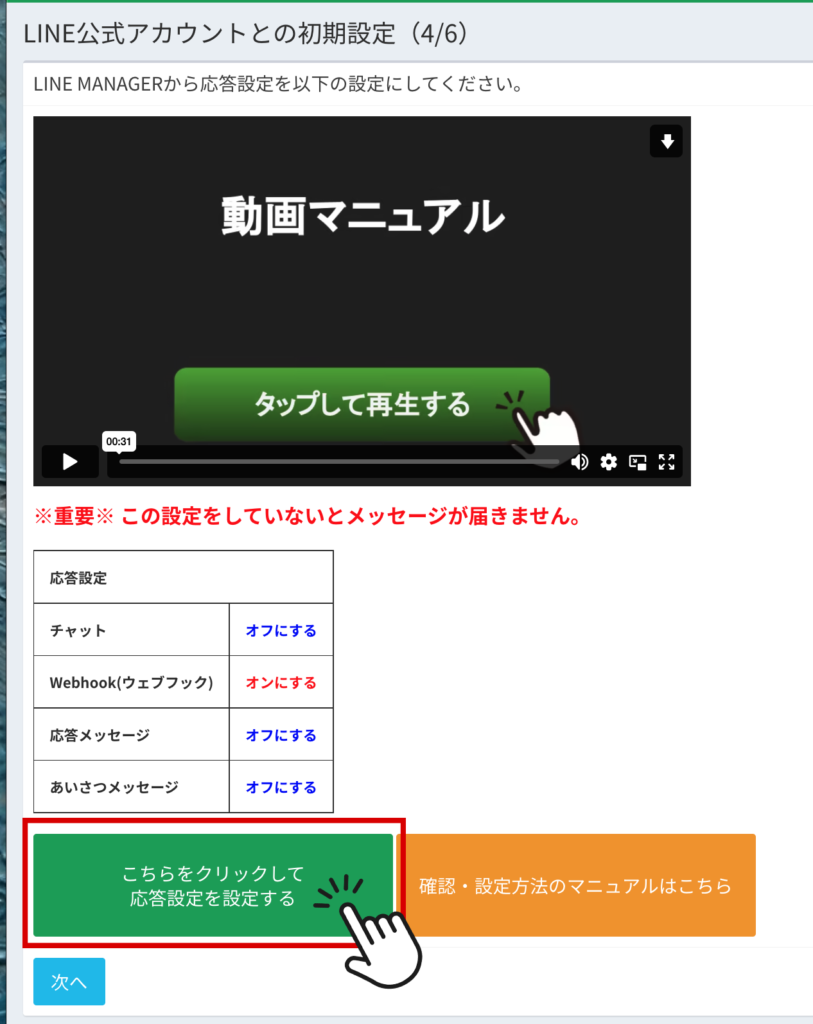
こちらの画面が出てくるので、
「LINE Official Account Manager」にて設定を行います。
「LINE Official Account Manager」で応答モードを設定
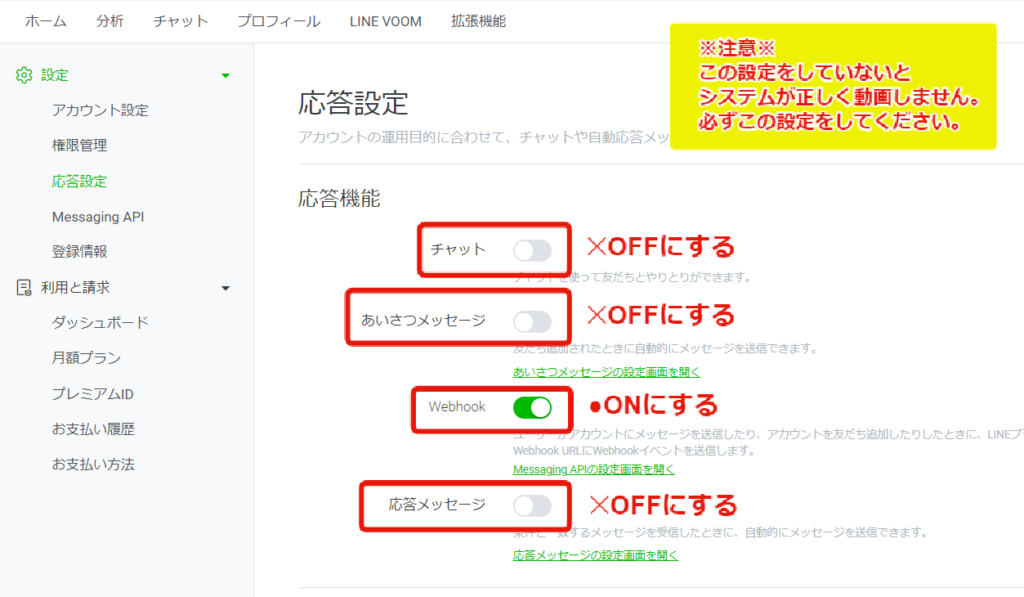
「LINE Official Account Manager」にて
「応答設定」を選びます。
応答設定をスライドして以下の設定を行ってください。
チャット オフ
挨拶メッセージ オフ
Webhook オン
応答メッセージ オフ
「LINE Official Account Manager」の設定は完了です。
11.かんたんラインステップに戻り、次へ進む。
かんたんラインステップに戻り、次へ進む。
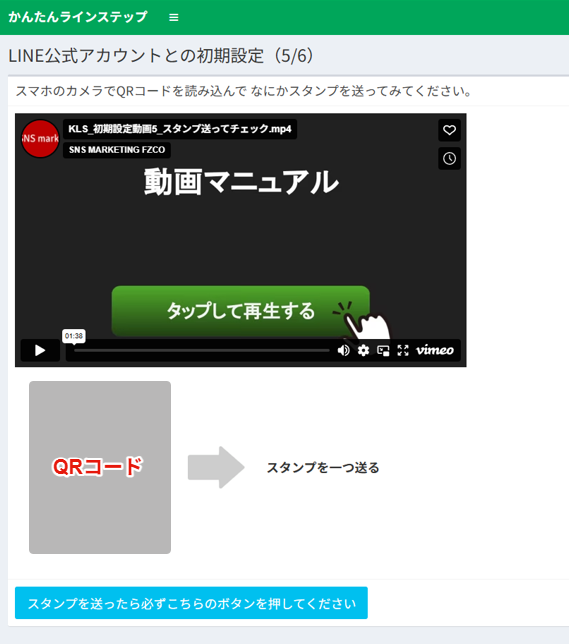
LINEでQRを読み込み、「ご登録したLINE公式アカウント」を追加します。試しにスタンプを送ってください。
すると、LINEへ自動返信でサンプルメッセージが返ってきます。受信できれば設定は成功です。その後、「スタンプを送ったら必ずこちらのボタンを押してください」のボタンを押してください。以上でLINE公式アカウントとの連携は完了です。
すでにLINE公式アカウントに友だちがいる場合
LINE公式アカウントの友だちをかんたんラインステップに反映するには必要な設定作業があります。詳しくはこちらをご覧ください。
ただし、LINE公式アカウントが「認証済」の場合は、上記の初期設定の一連の流れのなかで、LINE公式アカウントの友だちを、かんたんラインステップに反映できます。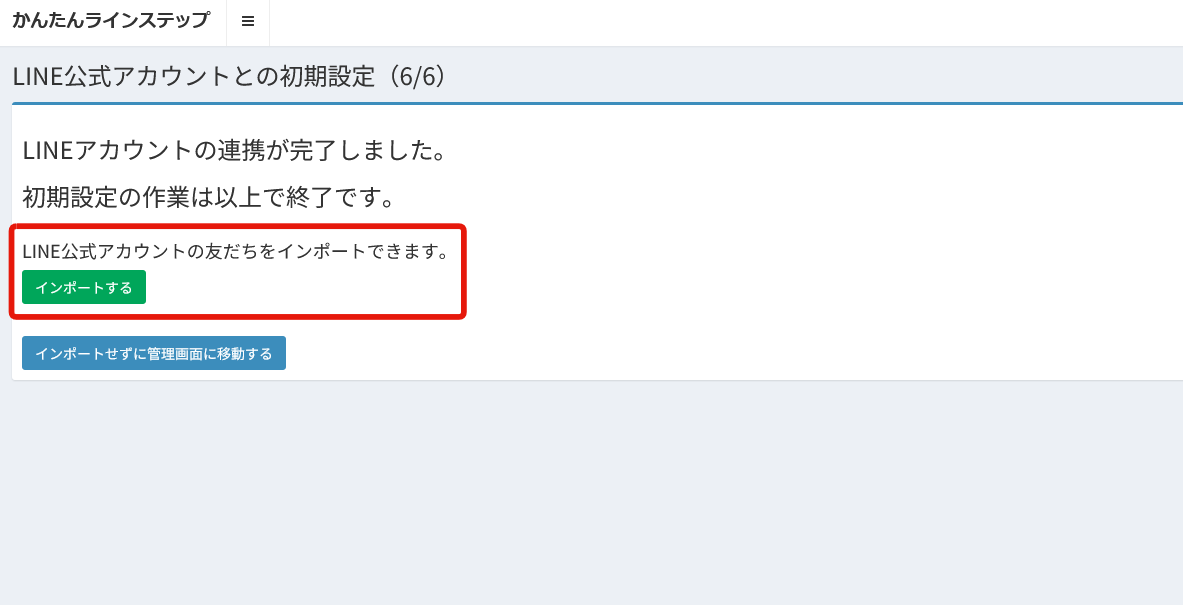
LINE公式アカウントが認証済アカウントだと、初期設定の最後のページで、上の図の赤枠で囲ったご案内とボタンが表示されます。
「インポートする」のボタンを押すと、友だち反映の処理が始まります。
処理が完了すると青いボタンの文言が「管理画面TOPページへ移動する」に変わりますので、そちらを押して、かんたんラインステップのご利用を開始してください。
なお、LINE公式アカウントの友だちの自動反映は、初期設定時のみ可能です。