目次
セミナーフォームとは
WEBセミナー等1対1ではなく
『対多数』を前提として開催する場合に役立つ申込フォームです。
つまり、
『LINE上でセミナーへの集客ができるフォーム』
です。
ただの申込フォームではなく、ステップ配信やリマインド配信にも対応しているため、
LINEひとつでスムーズにセミナーの応募、集客ができます。
※1:1での対談、つまり個別相談の場合は、「相談フォーム」をご利用ください。
セミナーフォームは1:1の場合は不向きです。
セミナーフォームの作り方
左メニューから、フォーム→セミナーフォームとクリックしてください。
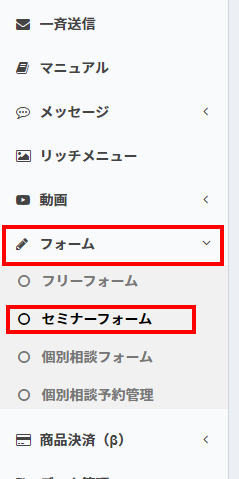
セミナーフォームは直観的に作成できます。
ここでは最低限の基本フォームを作成してみましょう。
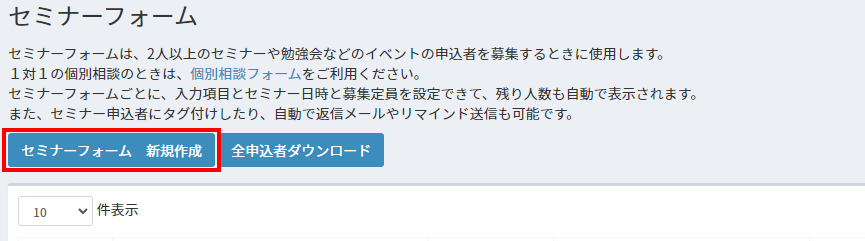
セミナーフォームを追加をクリックして作成します。
このようにフォームが予め完成していますので、
必要な項目や画像(幅640px推奨)、色をカスタマイズしていきます。
1.フォームの名前を決める
このフォームは、
編集したい項目をクリックするだけでカンタンに編集
ができます。
まずはフォームの名前と説明を記入してください。
名前やメールアドレス等は既に設置されていますので、
一先ずこのまま保存してください。
たったこれだけで必要最低限の申込フォームが完成します。
※セミナー日時等のスケジュールはこの後決めます。
■各種項目を追加したい場合はこちら
セミナーフォームに自由に項目を追加する方法
を参照してください。
2.セミナー日時を決定する。
一度保存
をすると、
下記のようにメニューが表示
されます。
先ほどまで操作していたのは「フォームの項目」です。
では、友だちに「参加したいセミナーの日時」を選んでもらうために、
「セミナー日時」を作成しましょう。
表示されているメニューの「セミナー日時設定」をクリックしてください。
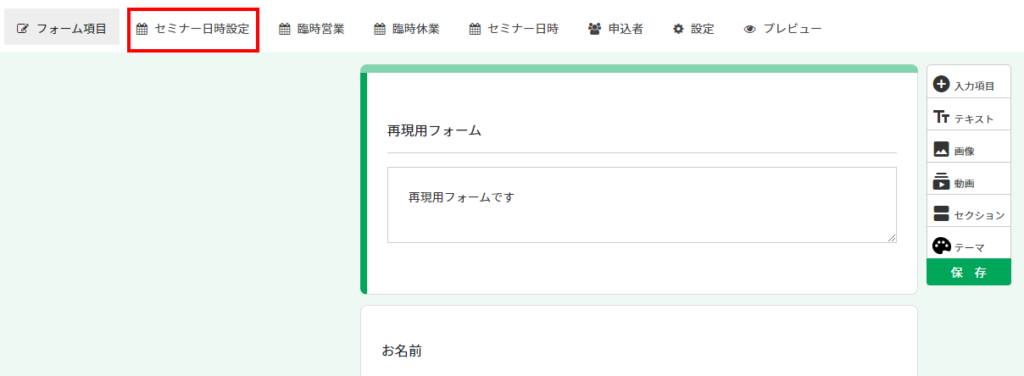
このように、参考日時が1つだけ記録された表が表示されます。
新たに日時を記録してみましょう。
「セミナー日時 追加」
をクリックします。
「申込締切時間」、「一日の申込受付上限数」、「同じ人の申込上限数」を設定してください。
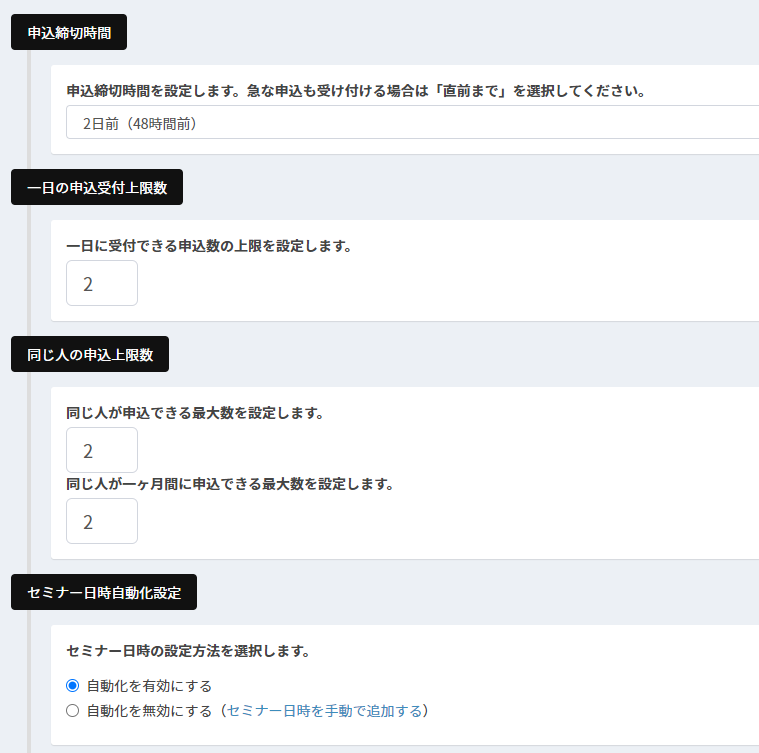
続いてセミナー日時を自動化するかを選択します。
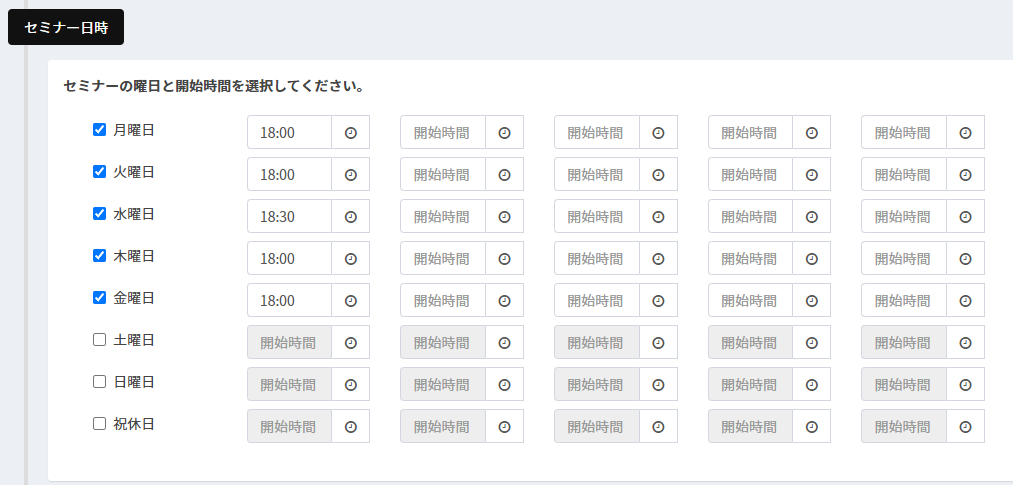
自動化すると予め曜日と時間を設定することで、自動で予約日時を更新できます。
自動化を無効にした場合、手動で日時を設定する必要があります。
設定が出来たら、「設定」ボタンを押して記録してください。
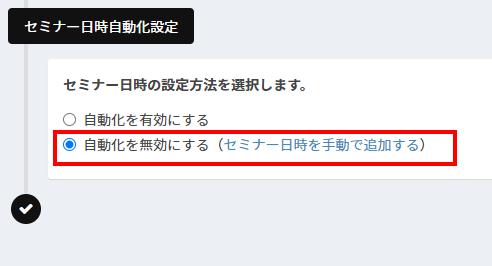
「セミナー日時を手動で追加する」をクリックして日時を設定します。
遷移したページの「セミナー日時 新規作成」をクリックします。
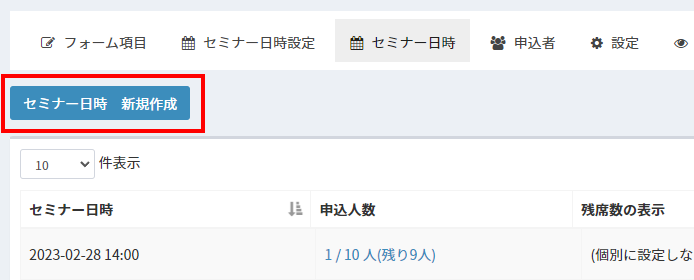
下記のように日時を設定できますので、1日づつ設定してください。
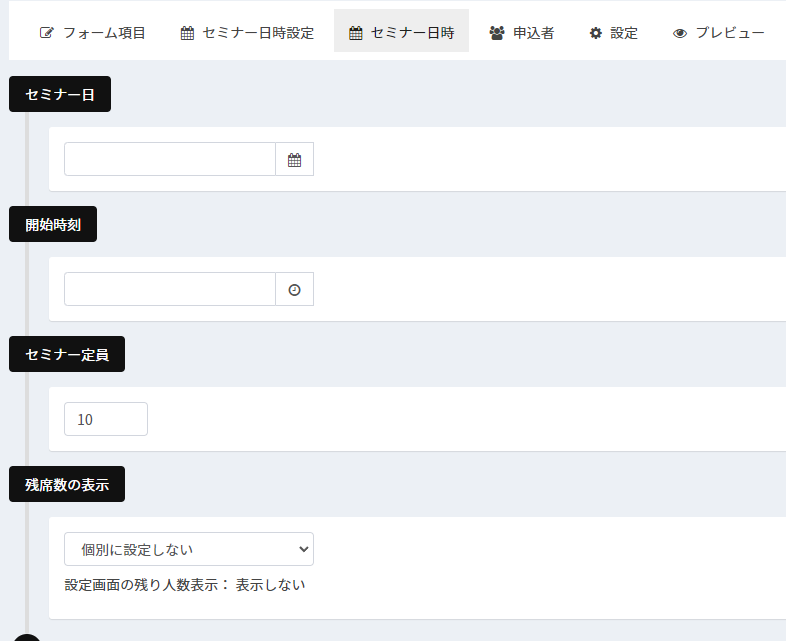
実際にどの様に表示されるかを確認してみましょう。
3.プレビュ―で確認してみる
では、実際にどの様に表示されるのかを見てみましょう。

このメニューの「プレビュー」を押してください。お申込みはできませんが、デザインを見ることができます。
【重要】最後の作り込み「設定」
これまでの機能でも十分に使用できますが、
さらに
- 標準装備の「名前」「電話」「メールアドレス」の有無
- 自動返信メールをセットしておく
- 送信完了(申込完了)ページ
- 送信完了時(申込完了)のリマインド
- 送信完了時(申込完了)時のタグ追加
- フォームを自分で用意したページに埋め込む(上級者向け設定)
をして、より便利に使用できる申込フォームにしていきましょう。
標準装備の「名前」「電話」「メールアドレス」の有無
フォームには予め、名前、電話、メールアドレスの3つがセットされています。
セミナーによっては、「電話」はいらないな・・・等あると思います。
その場合は、不要な箇所をこの項目で「表示しない」に変更してください。
表示されなくなります。
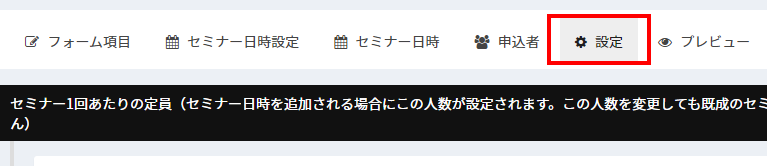
設定をクリックして、
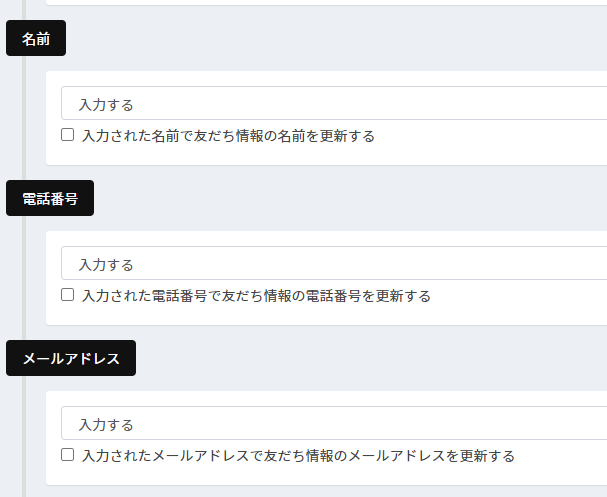
各項目を「入力する」「表示しない」のどちらかを選択してください。不要なものは「表示しない」にしてください。
自動返信メールをセットしておく
せっかく申込してくださったのですから、直ぐに確認やお礼のメッセージを送りたいと思います。 その折はこの「申込完了時メールを送信する」にチェックを入れてください。 するとメール設定項目が表示されます。
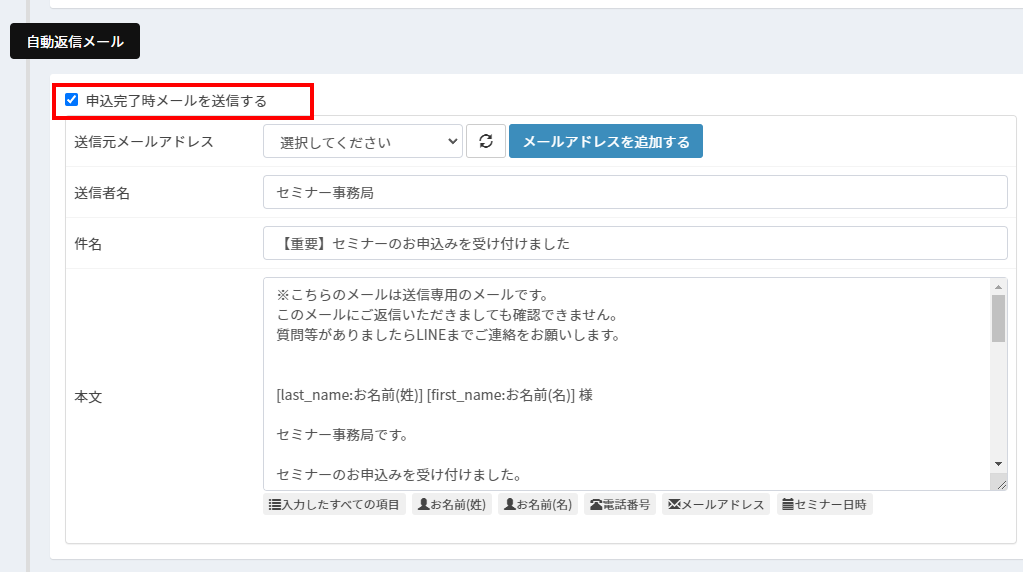
注意:これはLINEではなく、メールです。
標準の項目、「メールアドレス」に入力されたメールアドレスに自動返信メールを送ります。 まずは「送信元アドレス」を登録してください。
青いボタンの「メールアドレスを追加する」をクリックすると
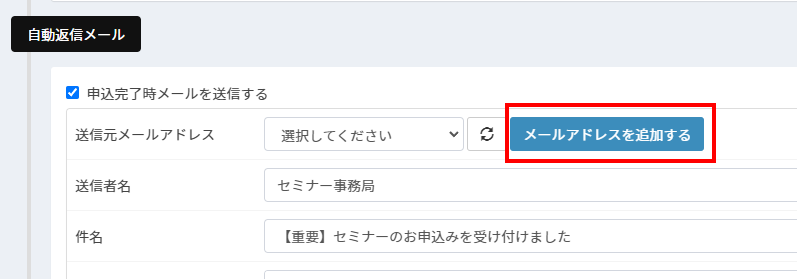
メールアドレスを登録するフォームが開くので、こちらに実在するメールアドレスを入力し「追加」ボタンを押してください。 入力したメールアドレス宛に、「かんたんラインステップ通知専用 / no-reply-aws@line-setp.jp」から認証用メールが届きます。
・そのメールアドレスを送信元メールアドレスとして初めて登録する場合:2通のメールが届きます
・そのメールアドレスを別の機能の送信元メールアドレスとして登録済みの場合:1通のメールが届きます
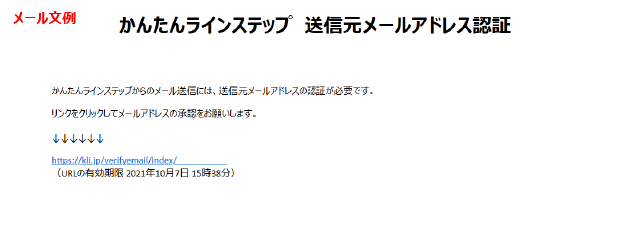
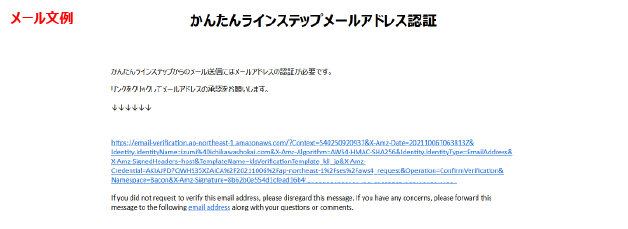
届いた全てのメール(2通もしくは1通)の文面の認証用リンクをクリックしてください。 クリックすると次の画面が表示されます(必ず届いた全てのメールの認証用リンクをクリックしてください)。
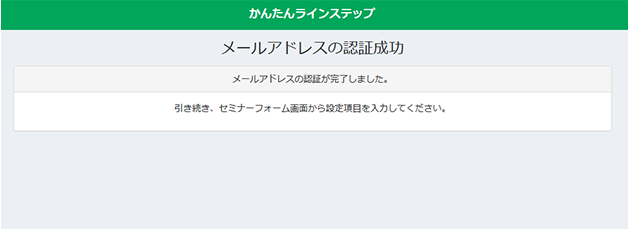
「セミナーフォーム」の「設定」ページに戻って、再読み込みボタンを押してください。
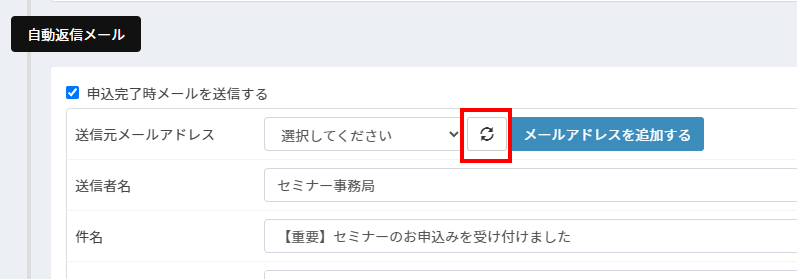
登録したメールアドレスが「送信元アドレス」として選択可能になります。
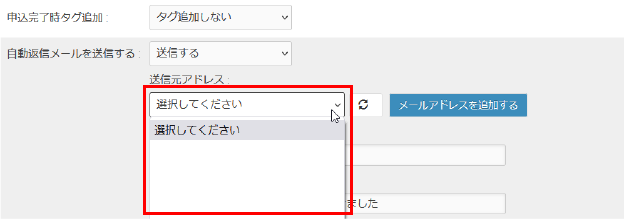
名前や日にち、追加した項目を自動返信メールに含める
おなじみの便利なショートコードボタンを利用して文章を作れます。
かんたんラインステップでおなじみの「ショートコード」を利用すれば、
名前やメールアドレス、セミナー日時まで、自動返信メールに掲載することができます。

文章内の挿入したい箇所をクリックし、カーソルを合わせたら、追加したい項目のボタンを押してください。
[last_name:お名前(姓)]
のようなショートコードが入ります。この部分が、お申込みいただいた方のデータに書き換わります。
※解らない場合は標準で記載された文章があるので、参考に利用してみてください。
送信完了(申込完了)ページ
お申込みが完了した後のページを作ることができます。
色や画像も自由に使えるので、カスタマイズしてみてください。
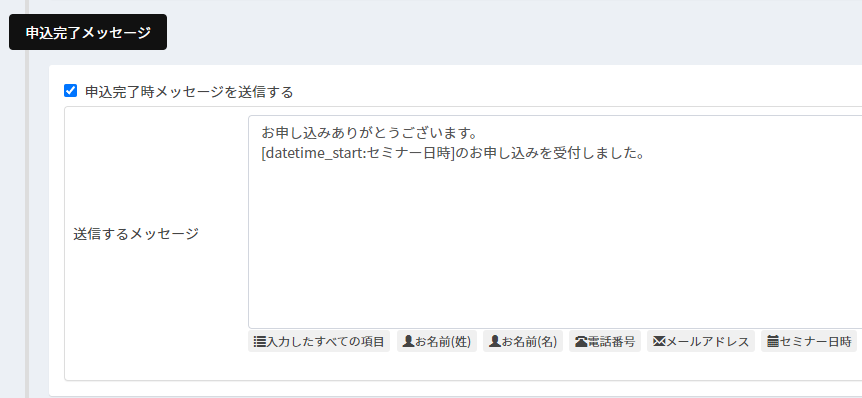
送信完了時(申込完了)のリマインド
お申込み完了時にリマインドをセットすることで、セミナー当日までのご案内ができます。
利用する前に、
必ずこのフォーム専用のリマインドを作成し設定してください。
他で利用しているリマインドではなく、
このフォーム専用のリマインドを制作してから設定しましょう。
リマインドを移動する を選択すると、リマインドの設定フォームが開くので、流したいリマインドを選択してください。
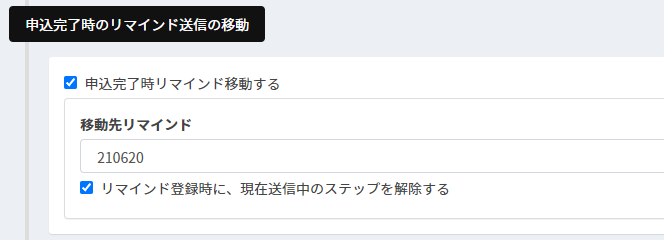
送信完了時(申込完了)時のタグ追加
お申込みが完了した時、タグを付けることで、
「お申込みが完了した方」を絞り込むことができます。是非タグは付けておきましょう。
送信完了時タグ追加:の項目を「タグを追加する」を選ぶと、タグ設定フォームが開きます。
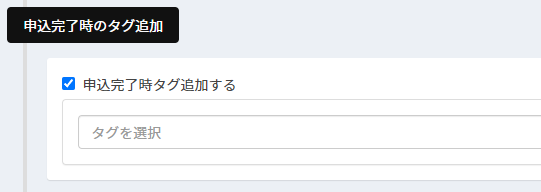
フォームを自分で用意したページに埋め込む(上級者向け設定)

フォームを外部ページに埋め込みたいときはこちらで設定できます。
注意:友だちに埋め込んだページを案内するときは、必ず置換文字を使ってメッセージ送信してください。
置換文字を使ったメッセージからページを開くと、フォームが正しく表示されます。
埋め込んだページのURLから開くと、フォームはプレビュー表示になります。そのため、かんたんラインステップから案内した「友だち」以外は、フォームをご利用いただけません。
以上で基本設定は完了しました。
次に、利用方法をご案内します。
セミナーフォームを友だちに届ける方法
制作したセミナーフォームをお友だちに届ける方法をご案内します。
セミナーフォームも相談フォームと同じで
一斉配信、ステップ送信、テンプレートメッセージ で利用出来ます。
上記のメッセージ本文に「セミナーフォーム」ボタンが有りますのでそちらを押してください。
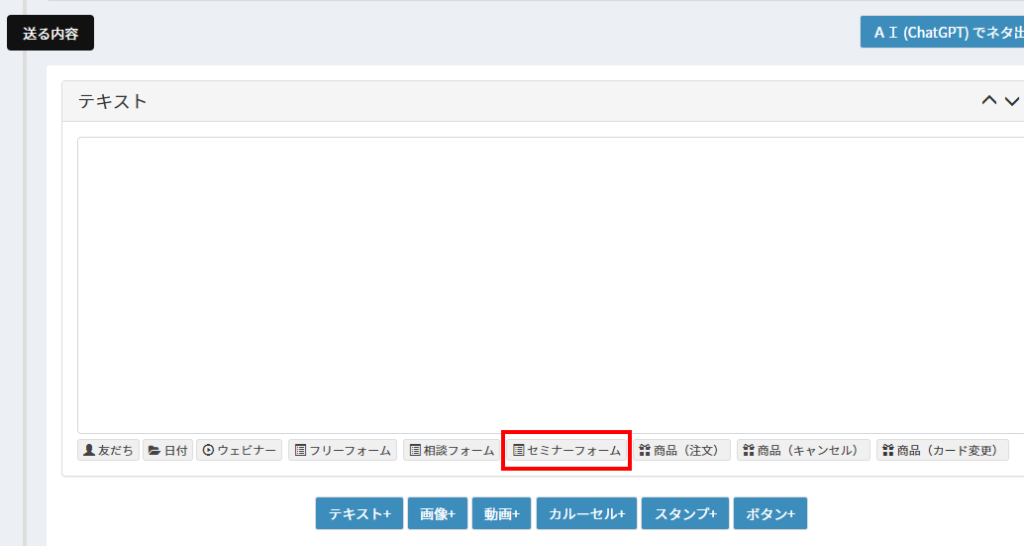
すると [sform●●]といったコードが表示されます。これがセミナーフォームに置き換わるコードです。
※このコードは 一斉配信、ステップ送信、テンプレートメッセージの文章内でのみ機能します。ボタンのURL等にはご利用いただけません。
こちらを送信すれば、友だちにセミナーフォームをご案内できます。