目次
セミナーフォームの項目を追加する方法
メールや名前は最初からセットされていますが、
場合によってはオリジナルの項目を追加したいこともあります。
ここでは項目を自由に追加し、
項目の順番も自由に変更する方法をご案内します。
まず「入力項目」をクリックしてみてください。
このように何も書かれていない項目が追加されます。
これが項目になります。
タイトル:項目名を記入
説明:項目のかんたんな説明
この項目のタイプを決める必要があります。
「選択してください」
とかかれた箇所をクリックしてください。
タイプを決定するメニューが表示されます。
ひとつひとつ見てみましょう。
➀記述式
1行だけ記述できる項目を追加します。
電話や名前のような短い項目を書いてもらう場合に利用しましょう。
②段落式
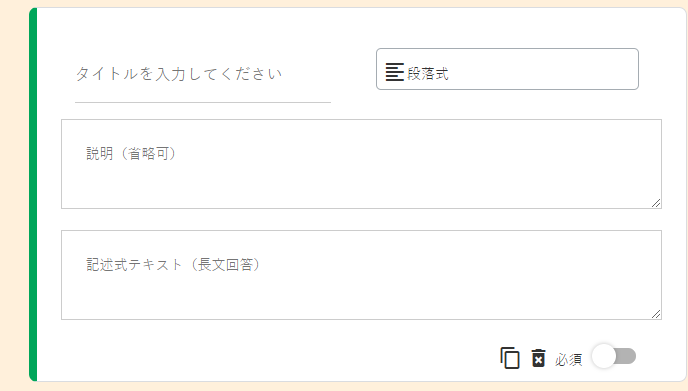
➀とは違い、段落のある文章を書ける項目を追加します。
メッセージや相談内容、悩んでいる内容や質問事項など、
自由に文章を書いてもらう場合に利用しましょう。
③ラジオボタン
選択肢の内、必ずどれか一つを選択してもらうときに使います。
このように選択肢を追加していきます。
「選択肢を入力してください」と書かれた箇所に選択肢を記入します。
選択肢を追加する場合は、その下にある「選択肢を追加」をクリックします。
良くある「その他」を選んで自由に文章を書いてもらう項目は、
【「その他」を追加】をクリックしましょう。
自動で「その他」が追加されます。
2つ以上の選択肢をセットしましょう。
性別やYES NOを問う質問などに有効です。
多い選択肢には不向きです。2~3個ほどの選択肢の場合に適した項目です。
④チェックボックス
複数の選択肢を選べる項目を作れます。
例えば、好きなものを複数選択してもらいたい場合などに有効です。
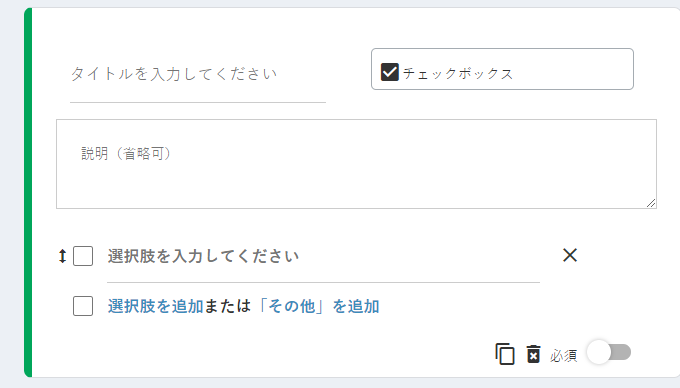
項目の追加方法はラジオボタンと同じです。好きなだけ選択肢を増やせますし、よくある
「その他」も設置可能です。
⑤プルダウン
スマホでの操作でも抜群の使い心地のプルダウンです。クリックすると下に向かってズラッと選択肢が伸びるあれです。
スマホだと画面下でぐるぐる回って選択できる「ドラム式」で表示されます。
プルダウンは、沢山ある選択肢の中から「1つ」選んでもらう場面で効果的です。
選択肢の項目の登録や追加はラジオボタンやチェックボックスと同じです。
項目を必須にしたい場合
項目を必須にしたい場合は
項目の右下にある「必須」とかかれた隣のボタンをクリックしてください。
丸いスイッチが右に動き、色が変われば必須になっています。
↑ 必須の状態です。
項目を削除したい場合
追加した項目を削除したい場合は、削除したい項目の右下にあります「ゴミ箱に×印」のマークをクリックしてください。
ただし、項目は削除すると戻せません。慎重にお願いします。
項目を複製(コピー)したい場合
同じような項目を作る場合に役立つコピー機能です。
コピーしたい項目の右下にある「2枚の紙を重ねたようなマーク」を
クリックしてください。
フォームの途中でタイトルを入れたい場合
フォームを作っていると、
「ここから先はアンケートです。良ければお答えください」
等の様に、区切りを設けたい場合があります。
そのような場合は、このテキスト追加機能を利用します。
テキストと書かれたボタンを押すと
このようにタイトルとテキストが書ける項目が追加されます。
フォームに画像を入れたい場合
フォーム内に参考資料として画像を入れたい場合は、テキストと同じく、サイドにある操作パネルから「画像」をクリックして追加しましょう。
フォームに動画を入れたい場合
フォーム内に動画を入れたい場合は、テキストと同じく、
サイドにある操作パネルから「動画」をクリックして追加しましょう。
動画はYoutubeかVimeoのどちらかにアップしている必要があります。
ご自身で撮影された動画をそのまま入れることはできません。
動画は撮影したらYoutubeかVimeoにアップし、
アップした動画のURLをこのフォームに記録してください。
フォームを複数のページに分ける(セクション)
記入に集中してもらうために、
フォームをいくつかのページに分けたい場合があります。
そんな時は「セクション」を使います。
図のようにセクションをクリックすると、
「セクション中2個目のセクション」の様に、
何個目のセクションか表記された区切りが表示されます。
このセクションから下に項目を追加すれば、
どんどんそのページ内で項目を表示できます。
つまり、このセクションより上に項目は「前のページ」に表示される項目、
下にある項目は「そのセクションのページ」に表示される項目になります。
セクションを移動(次のページに進む方法)方法を決定する
セクションを追加した場合は、セクションを移動する方法(形式)を決めましょう。
形式はこのように選択できるドロップダウンが表示されますので、ここで決めます。
➀次のセクションに進む
送信も何もせずに次のページを表示したい場合。
通常はこちらで問題ありません。
②フォームを送信
一旦送信させたい場合に利用します。
大抵は➀で問題ありません。
今後のマニュアルで活用方法をお伝えできればと思います。
項目の順番を変えたい
項目を移動させたい場合、
移動させたい項目の上にカーソルを持っていきます。
すると、図のように6つの丸がならんだアイコンが表示されます。
そのアイコンの上にカーソルを持っていくと、
上下に向いた矢印が表示されます。
矢印が表示されたら、クリックしたまま動かしてみてください。
上下に動き出すと思います。動かせたら好きな箇所に移動させてください。
移動させたらクリックを外します。外すとその箇所に設置できます。