商品決済機能のしくみについて
かんたんラインステップでは、海外決済サービスのstripe(ストライプ)を利用することで、皆様にカード決済機能を提供させていただいております。
本番カード決済とテストカード決済の違い
また、カード決済が実際に動くかどうか確かめるために、通常の(本番)カード決済とは別に、テストカード決済の機能をご用意しました。
テストカード決済では、本物ではないテストのカード番号で決済できますので、安心して設定がうまく行っているかどうか、確認いただくことができます。
ただし、テスト後には商品の設定を、テストから本番に切り替える必要がありますので、ご注意ください。
商品決済する前に(初回だけ)必要な作業について
次に、商品決済機能をご利用はじめるには、(初回だけ)次の5つの作業を上から順番に進める必要があります。
●作成したstripeアカウントで、テスト決済できるようにする
(動作テストでお金がかからないテストカード決済)
●作成したstripeアカウントで、本番決済できるようにする
(実際にお金をいただく本番カード決済)
●かんたんラインステップの商品画面で、商品を作る(2回目以降はここから)
●作った商品をLINEメッセージで友だちにメッセージで送り、購入してもらう
はじめにstripeをアカウントを作成する
stripeのログインに使用したいメールアドレスを入力して、[次へ]をクリックします。
希望のパスワードを入力して、[次へ]をクリックします。
携帯電話番号を入力して、[テキストを送信]をクリックします。
携帯電話にstripeからSMSメッセージで送信されてきた6桁の数字を入力します。
[コードをダウンロード]をクリックして、
ログインできなくなったときのバックアップコードをダウンロードしたら、
[次へ]をクリックします。
住所と事業形態(法人・個人事業主)を入力して、[次へ]をクリックします。
(※注意)半角数字しか使えません。全角数字を入力すると[次へ]ボタンをクリックしても反応がないのでご注意ください。
(※注意)下にスクロールできないときは、画面横幅を広くしたり狭めたりすると、画面が下までスクロール可能になります。
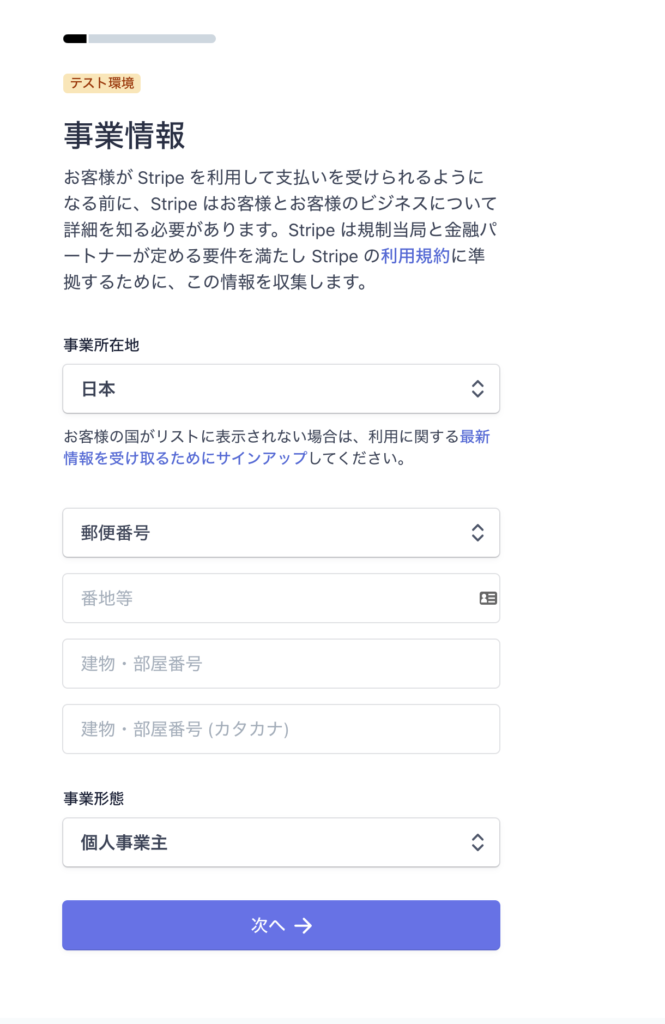
名前を半角アルファベット、カタカナで入力し、生年月日を西暦で、性別と携帯電話番号を入力して、[次へ]をクリックします。
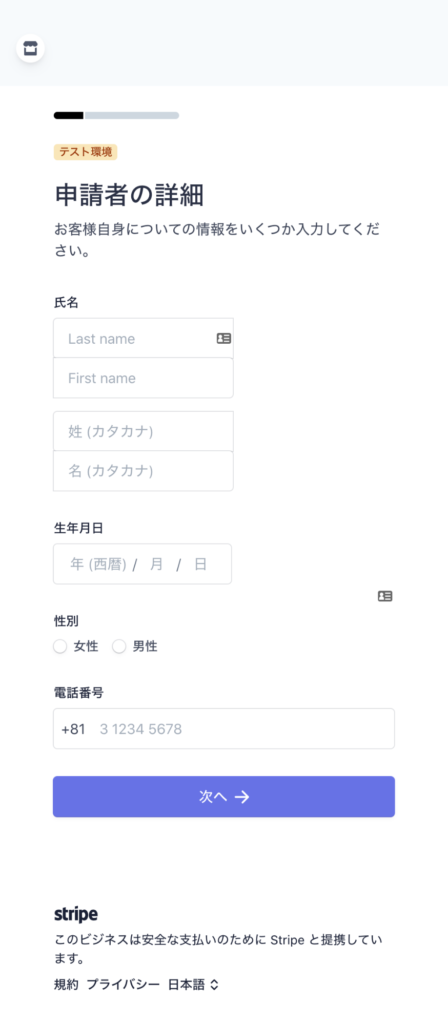
あとひといき!
残りはビジネスの情報です。
業種と、商品の販売ページか説明ページまたは会社のホームページのURLを貼って、商品の概要を入力して、[次へ]をクリックします。
(※注意)ホームページも商品ページもない場合は、FacebookやtwitterやinstagramなどのSNSアカウントのURLを貼ってください。
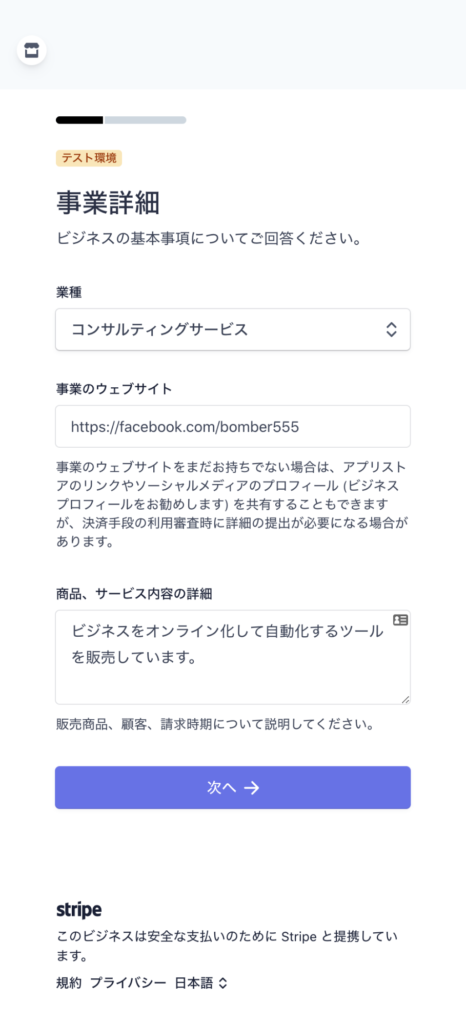
| 改正割賦法に関する質問で、かんたんラインステップとだけstripeを使う場合は、下記の通り選択して、[次へ]をクリックします。 (※注意)stripeを他の使い方もされている方は、ご自分の状況に合わせて選択してください。 |
カード決済したお金を入金する銀行口座情報を登録します。
口座名義、銀行名、支店名、口座番号を入力して、[次へ]をクリックします。
(※注意)金融機関(銀行名)の反応が悪いことがあります。画面の横幅を調整すると、自動サジェスト機能が動くようになることがあります。
カード明細に表示する、お店の名前を指定します。
事業名(漢字・カタカナ・アルファベット6文字以上)の3つを入力し、商品の問い合わせ電話番号を入力して、[次へ]をクリックします。
ビジネス情報の最終確認です。
不足しているデータが有った場合は、登録完了できませんので、編集ボタンをクリックして入力してください。
すべてのデータがOKになったら、[完了]がクリック可能になりますので、[完了]をクリックします。
作成したstripeアカウントで、テスト決済できるようにする
動画による説明は下をご覧ください。
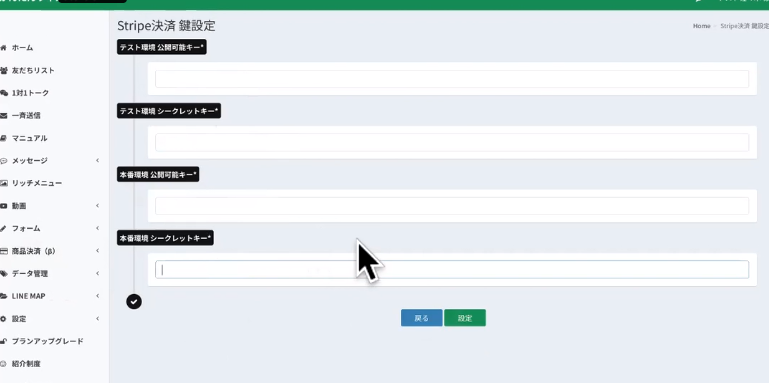
かんたんラインステップの、商品決済をクリックすると上記の様にキーを設定する画面になります。
まずはストライプをテストに設定します。
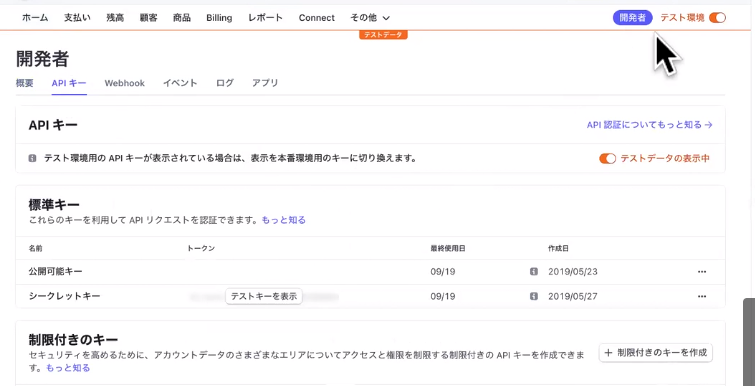
右上のオレンジになっている箇所です。
その後、横の「開発者」をクリックしてください。
すると、赤枠のところに公開可能キーとシークレットキーの2つが表示されています。
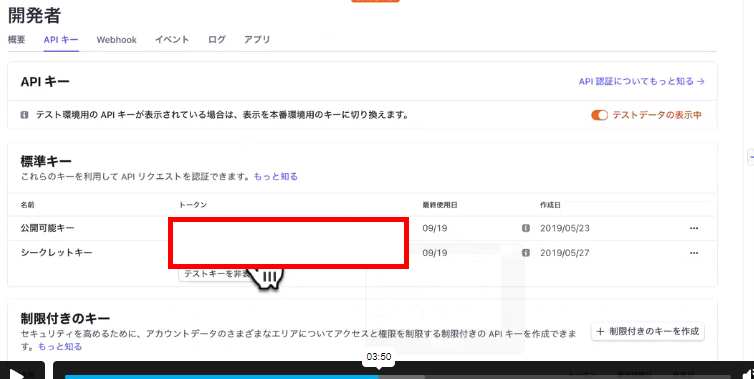
各キーをかんたんラインステップの下記の画面にコピペしていきます。
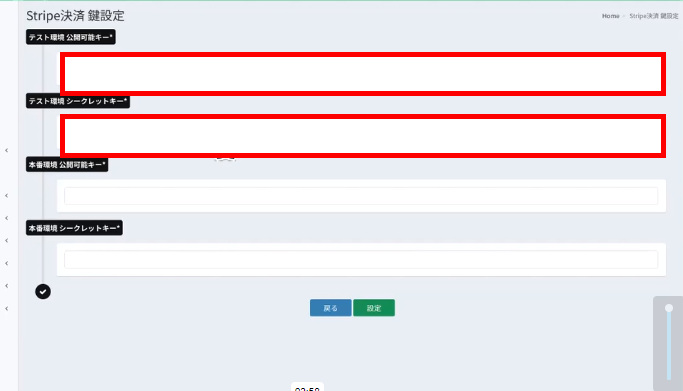
作成したstripeアカウントで、本番決済できるようにする
本番決済できるように、引き続き設定していきます。
先程テスト環境をクリックしましたが、次は同じ箇所をクリックしてテスト環境をオフにします。オレンジ色がオンで、黒色がオフです。
すると、先ほどの様にキーが表示されます。
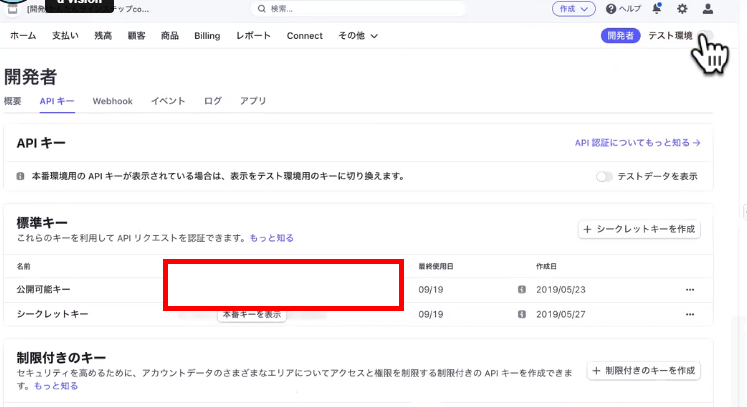
先程の様にかんたんラインステップの画面に戻りコピペします。
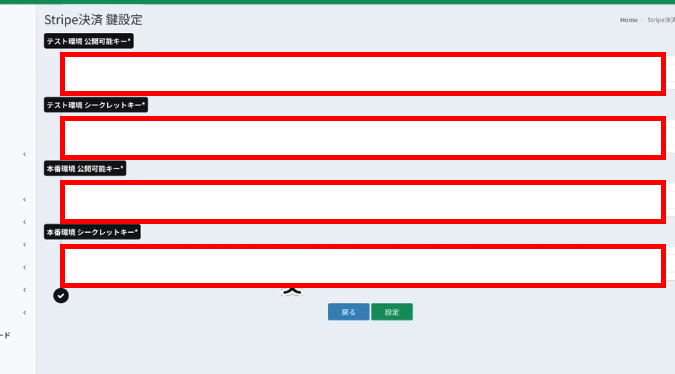
4つとも記入したら、設定をクリックします。
次の様な画面になるので、「商品を作成する」をクリックして、商品を作成していきましょう。
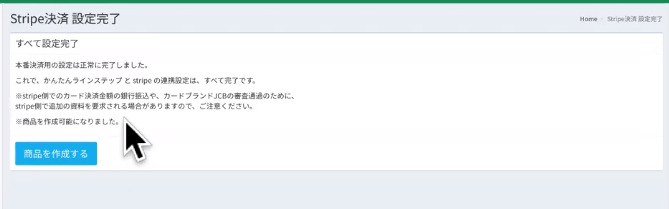
注意:stripeアカウントを複数お持ちの方は、連結するアカウントを間違えないようご注意ください。
※運用開始後にアカウントを変更した場合、かんたんラインステップ上での以前のアカウントでの売上データは全て消去されてしまいます。
お疲れさまでした。
stripeアカウント作成と連結の作業が完了しました。
テストも本番も連結完了できましたので、