目次
ここでは、
「一斉送信の操作方法」をご紹介します。
送信日時
送信日時では、
- 送信日
- 時刻
を設定することができます。それぞれご紹介します。
日付
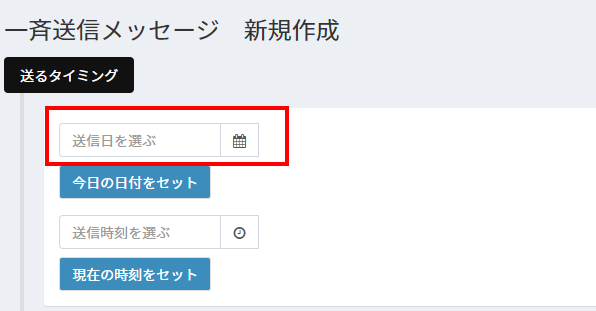
「日付」の設定は、
「送信日を選ぶ」をクリックすればカレンダーが出てきます。
こちらから送信したい日付を選びます。
時刻
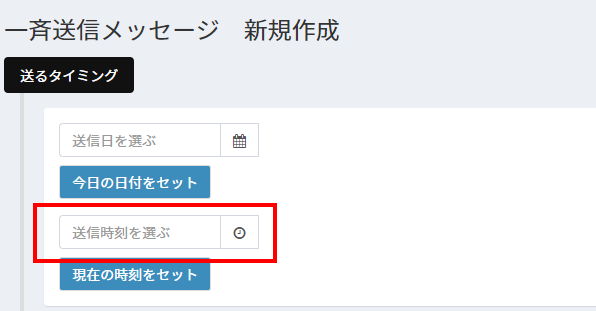
「時刻」の設定は、
「送信時刻を選ぶ」をクリックすればカレンダーが出てきます。
こちらから送信したい時刻を選びます。
送る友だち
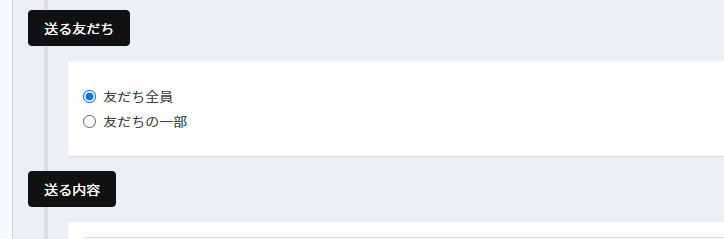
ここでは、送る友だちを選びます。
- 友だち全員
- 友だちの一部
を設定することができます。それぞれご紹介します。
友だち全員
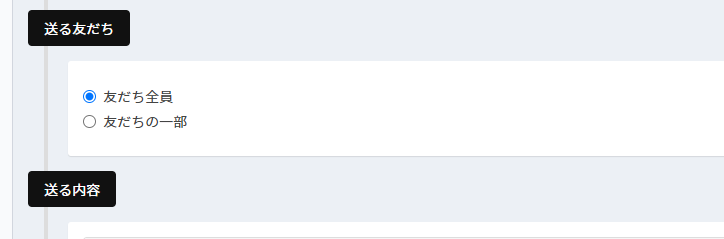
「友だち全員」に一斉送信できます。
友だちの一部に送信
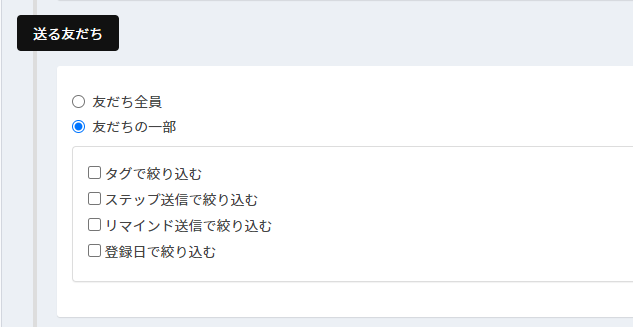
「友だちの一部」を選択すると
- 「タグ」
- 「ステップ送信」
- 「リマインド送信」
- 「友だちの登録日」
から選ぶことができます。「タグ」「ステップ」の絞込方法をご紹介します。
タグで絞り込む
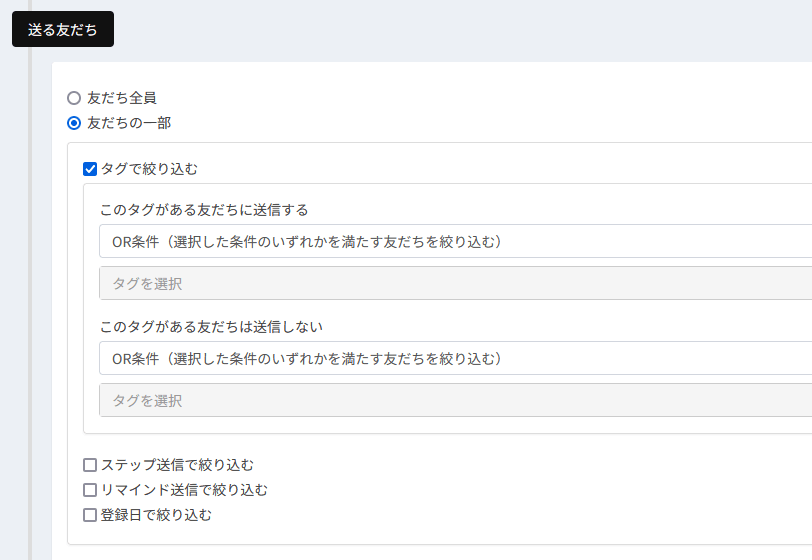
既存の場合は、「タグ」が表示されます。
「このタグがある友だちに送信する」もしくは、「このタグがある友だちは送信しない」から選択します。
※どちらにも該当する友だちには送信されません
もし「タグ」がない場合は、「タグの追加方法」をご覧ください
ステップ送信で絞り込む
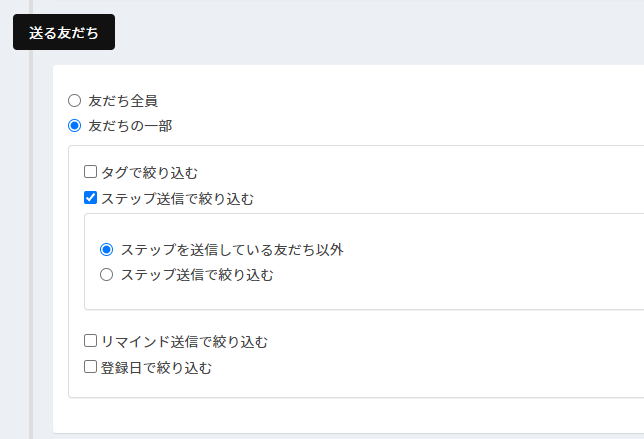
ここでは、「ステップ送信で絞り込む」を選びます。
- ステップを送信している友だち以外
- ステップ送信中の友だち(「完了」した友だちは対象外)
から選ぶことができます。ここでは「ステップ送信中の友だち」をご紹介します。
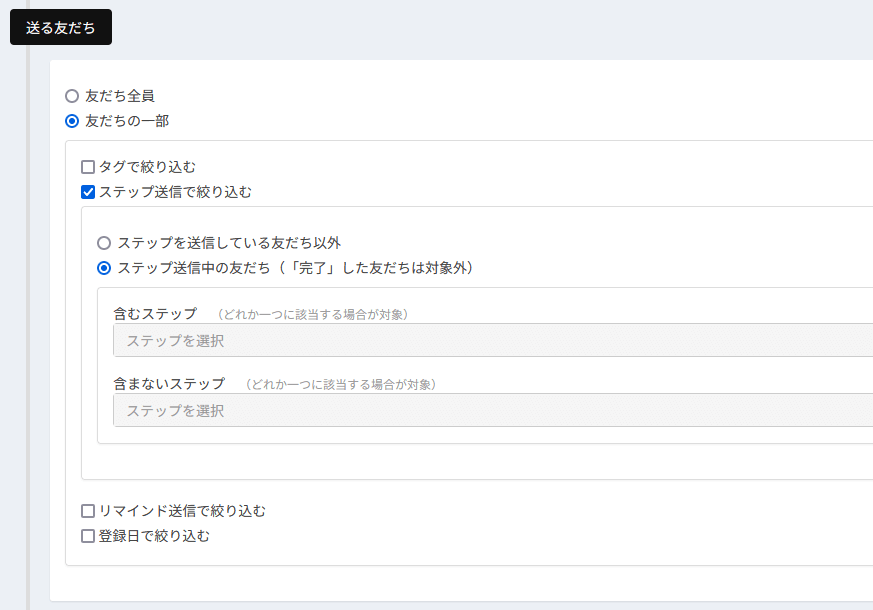
既存の「ステップ送信」を選択してください。
「含むステップ」にステップ送信を設定すると、そのステップ送信を送信中の友だちが送信対象になります。
「含まないステップ」にステップ送信を設定すると、そのステップ送信を「送信中でない」友だちが送信対象になります。
送る内容
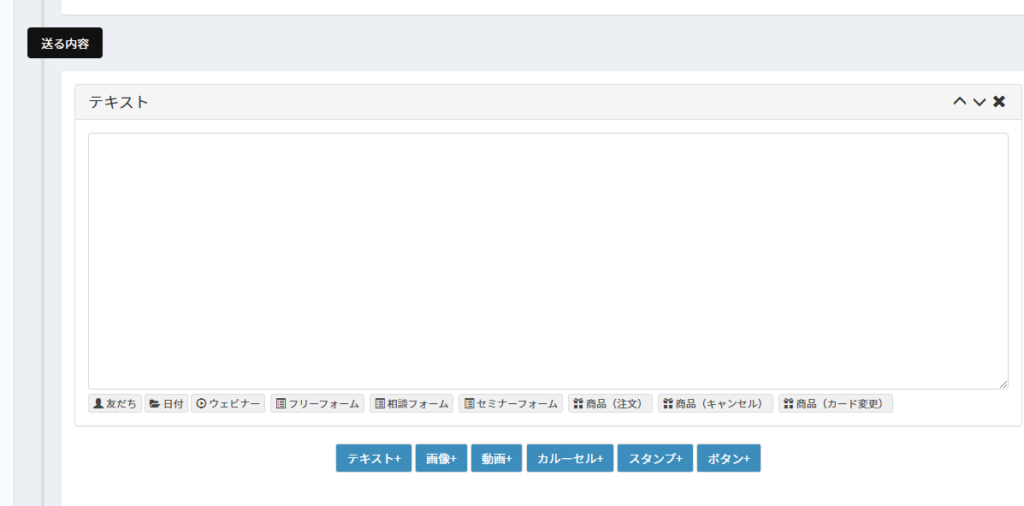
空白の中へ入力してゆきます。ここではそれぞれの機能をご紹介します。
- 友だち
- 日付
- ウェビナー
- フリーフォーム
- 相談フォーム
- セミナーフォーム
- 商品
- ボタン
- 画像を入れる
などを追加することができます。こちらについてご説明いたします。
注意:最大吹き出し数
テキストは3つまで、画像は2つまで、その他は3つまで追加が可能です。ただし、全体で5つまでが上限となります。ご注意ください。
友だち
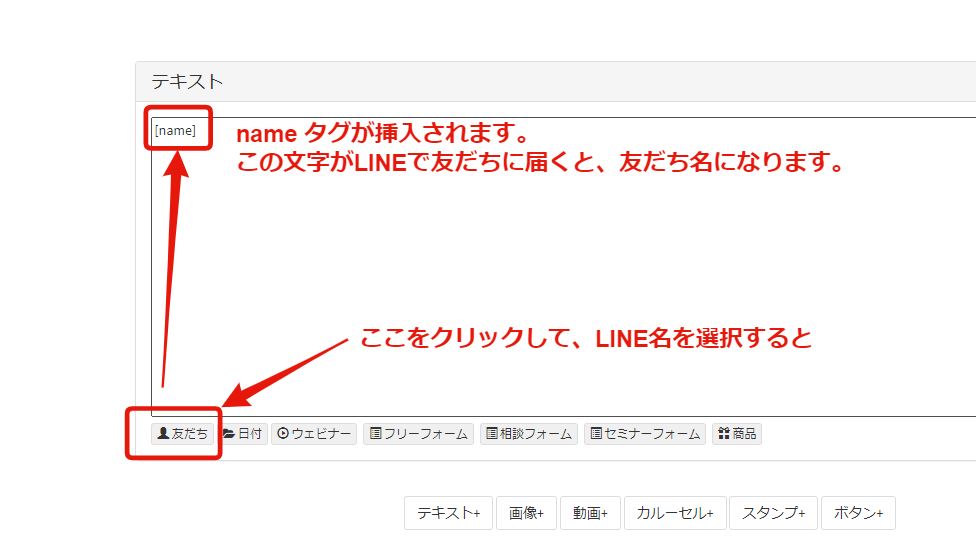
「友だち」ボタンを押すと「LINE名」と出ます。
こちらをクリック。すると上のテキスト入力内に【name】と出てきます。
これで友だちが登録している名前が届いた方へ表示されます。
またこの際には、名前だけが表示されますので、【name】の横に「さん」・「様」のように入力しておくと良いでしょう。
例えば、
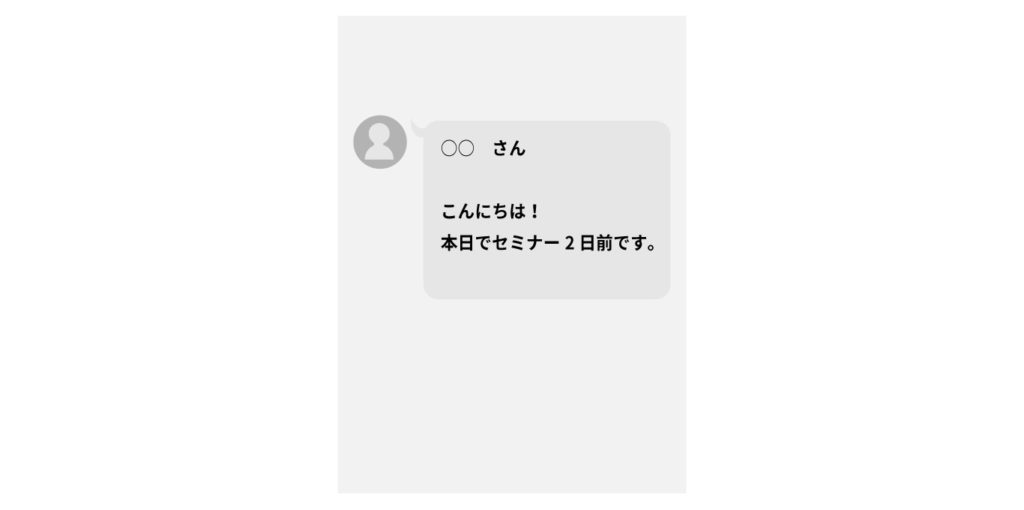
のように、配信先の友だちにはこのようにメッセージが表示されます。
※○○はあくまで例です。
また、こちらの[name]タグにはLINE名以外を表示することも可能です。
日付
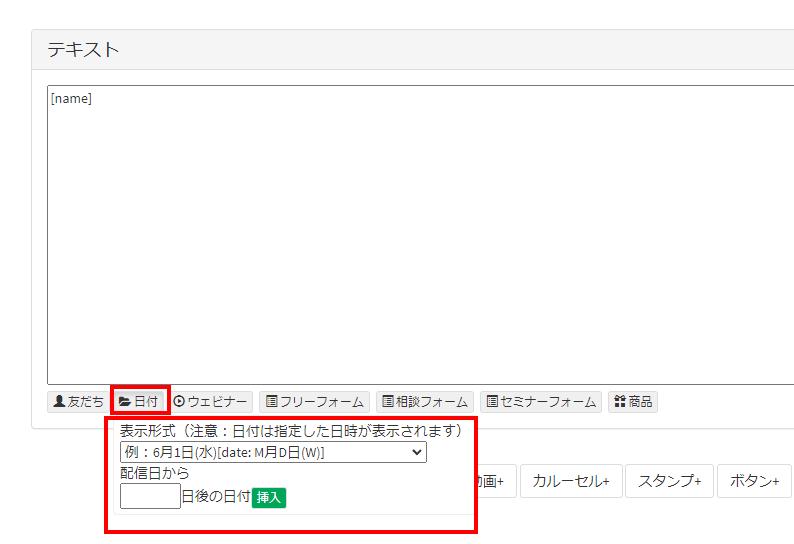
日付をクリックすると、配信日から●日後の日付を挿入できます。
例えば、このメッセージを配信してから、3日後にウェビナーを公開であれば、「3」と記入して挿入ボタンを押してください。
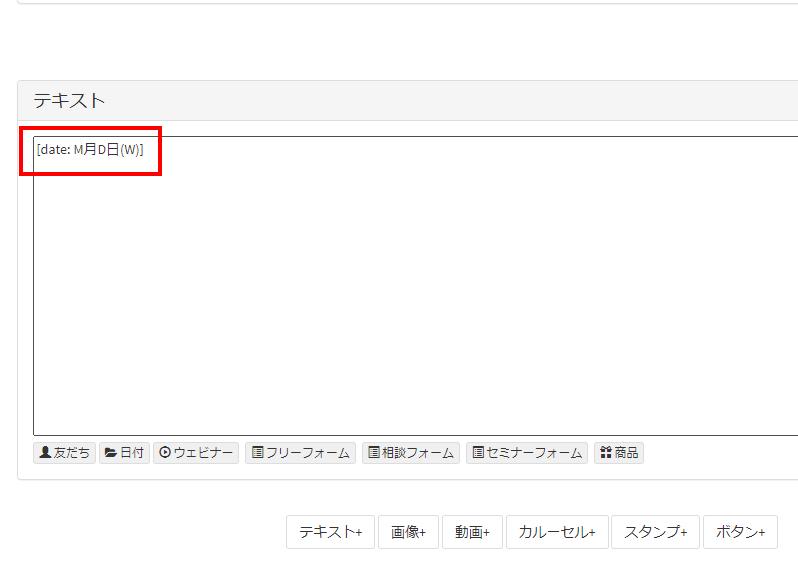
この様に日付に置換されるタグが挿入されます。挿入したい日付のフォーマットは、表示形式からお選びください。
ウェビナー
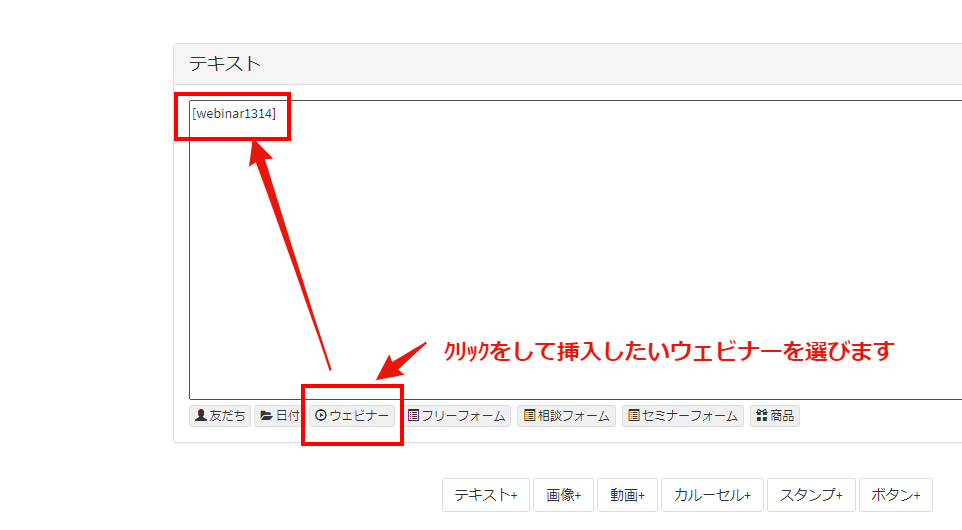
ウェビナーの配信が必要な時には、ウェビナーボタンを押して、挿入したいウェビナーを選択してください。
ウェビナーの作成には、「ウェビナーの使い方」をご覧ください。
フリーフォーム
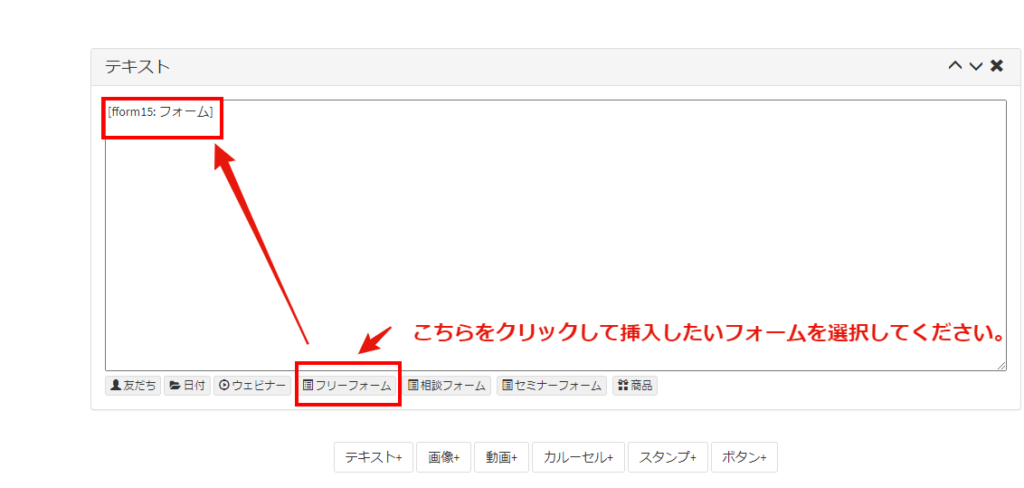
フリーフォームのURLを送信したい場合、フリーフォームボタンを押して、挿入したいフォームを選択してください。
置換タグが挿入されます。
相談フォーム
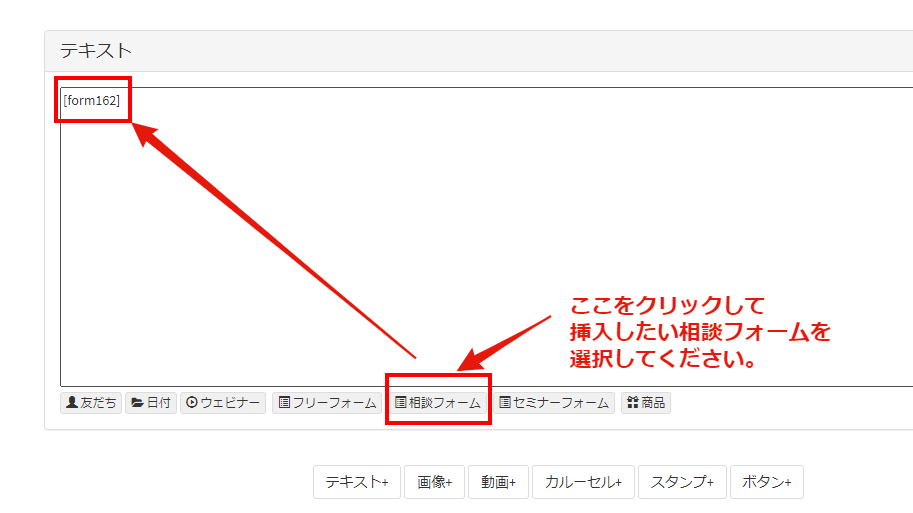
相談フォームのURLを送信したい場合、相談フォームボタンを押して、挿入したい相談フォームを選択してください。
置換タグが挿入されます。
セミナーフォーム
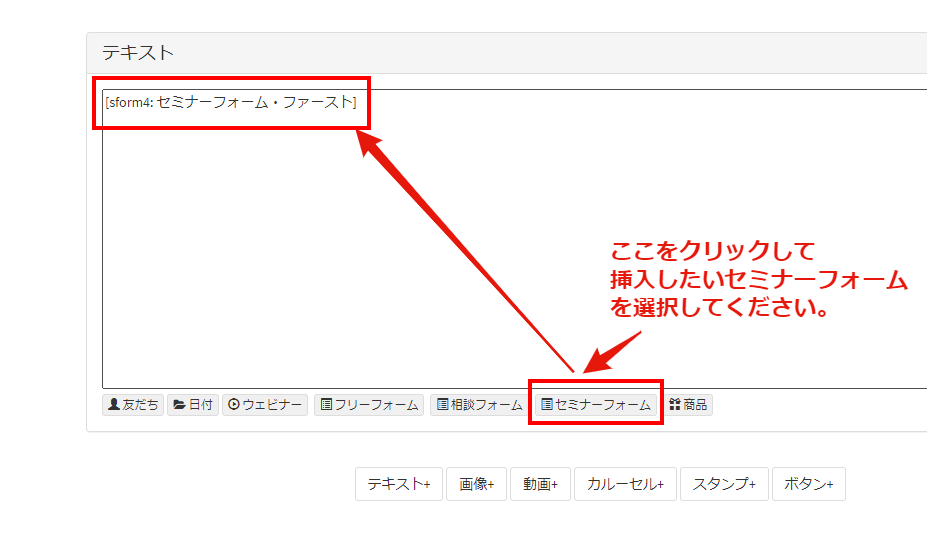
セミナーフォームのURLを送信したい場合、セミナーフォームボタンを押して、挿入したいセミナーフォームを選択してください。
置換タグが挿入されます。
商品
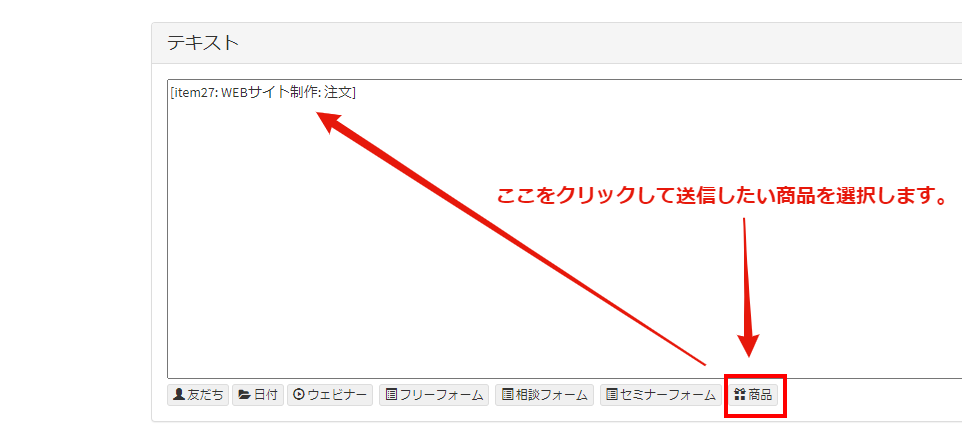
商品のURLを送信したい場合、商品ボタンを押して、挿入したい商品を選択してください。決済URLやキャンセルURLも設置可能です。
テキスト+
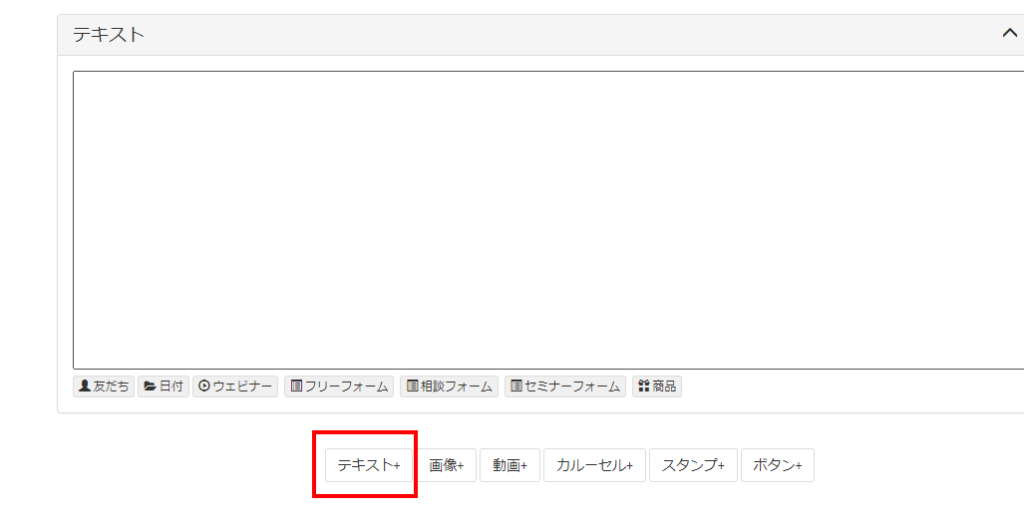
テキストを追加したい場合は、テキスト+を追加してください。吹き出しを分けることができます。
※「テキスト」の最多文字数は2000字です。
※追加できる「テキスト」は3つまでです。
画像+
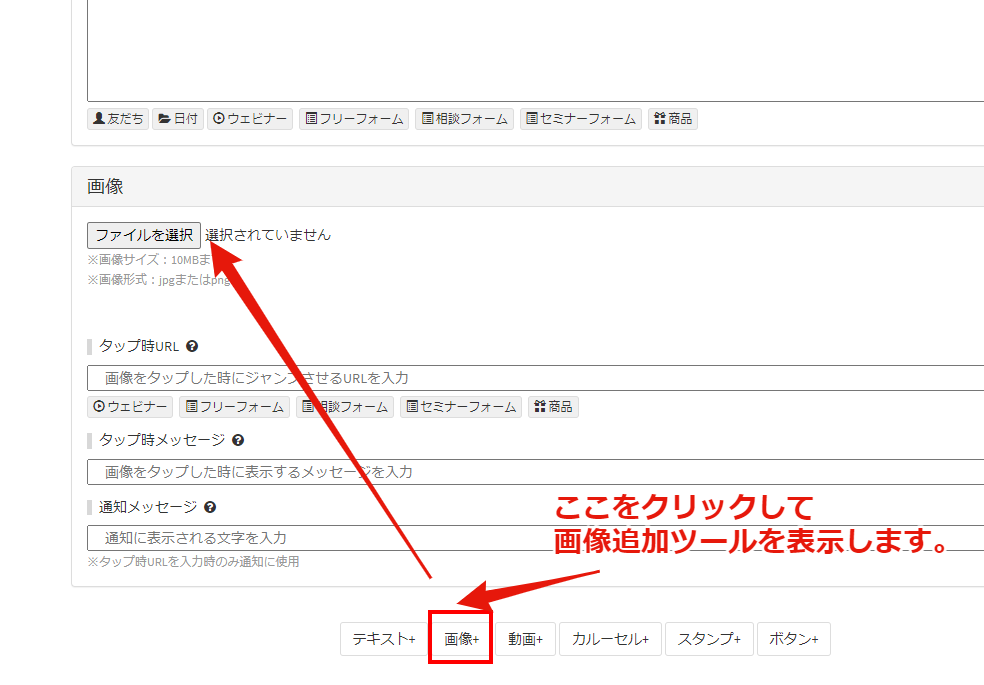
画像を設置したい場合は、画像+をクリックしてください。ファイルを選択と書かれたボタンをクリックすると、画像を選択できるようになりますので、表示したい画像をアップロードしてご利用ください。
※画像の追加上限は2つです。
また、画像をタップされた場合のアクションを設定できます。
【タップ時URL】
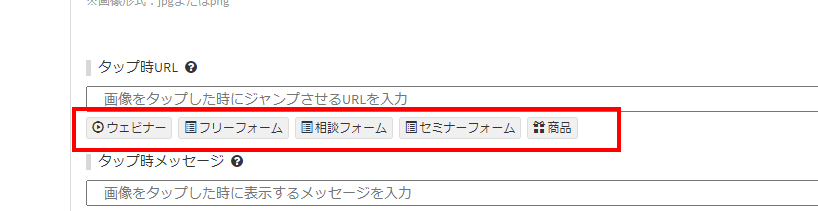
画像をタップしたときに表示したいURLを入力してください。タップされるとそのURLへ移動します。
ウェビナーやフリーフォーム、相談フォーム等も選択できます。各ボタンをクリックすることで、設置したい項目を選択できます。
【タップ時メッセージ】
画像をタップした時に表示するメッセージです。
【通知メッセージ】
タップ時URLを設定している場合に、設定ができます。LINEの通知に表示させるメッセージを設定できます。
動画+
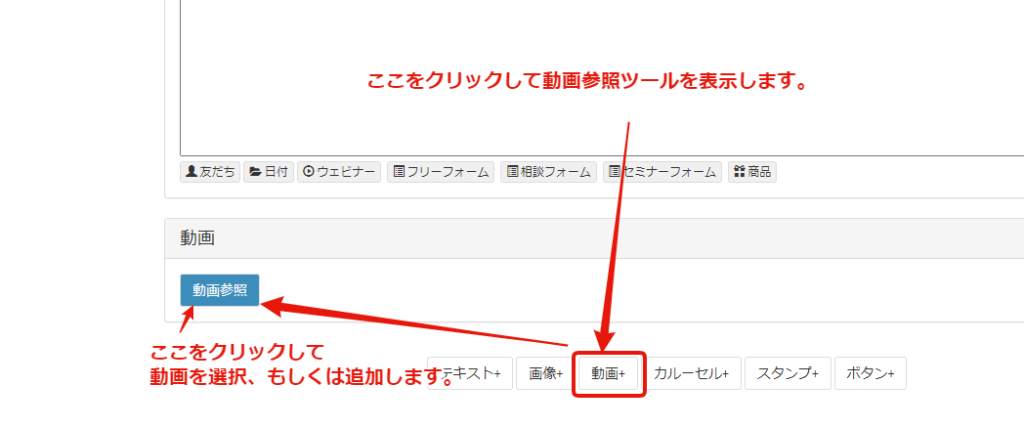
動画を設置したい場合は、動画+をクリックしてください。動画を設置するためのボタンが表示されます。動画参照ボタンをクリックして、動画を選択、もしくは追加してください。
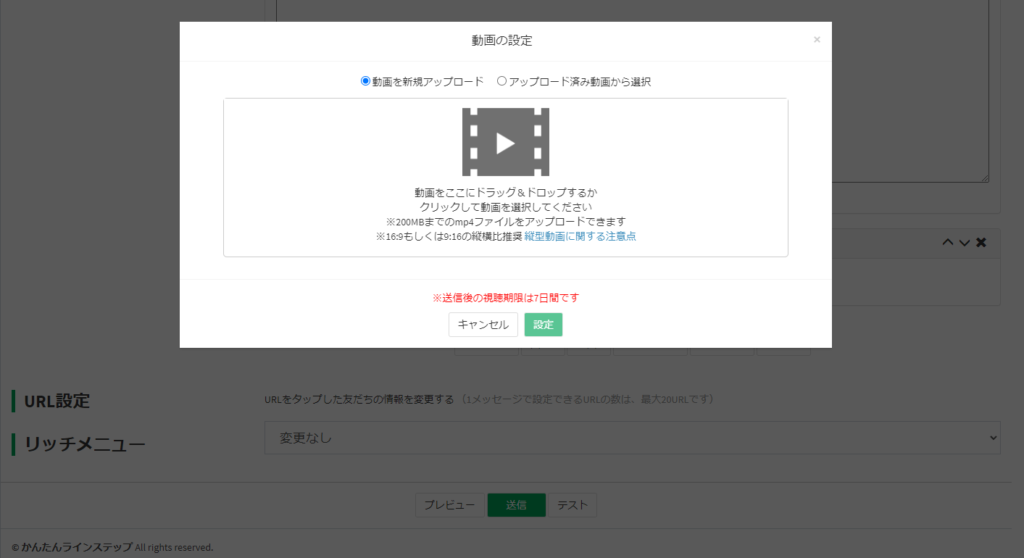
動画を予めアップロードしておく方法は下記をご参照ください。
カルーセル+
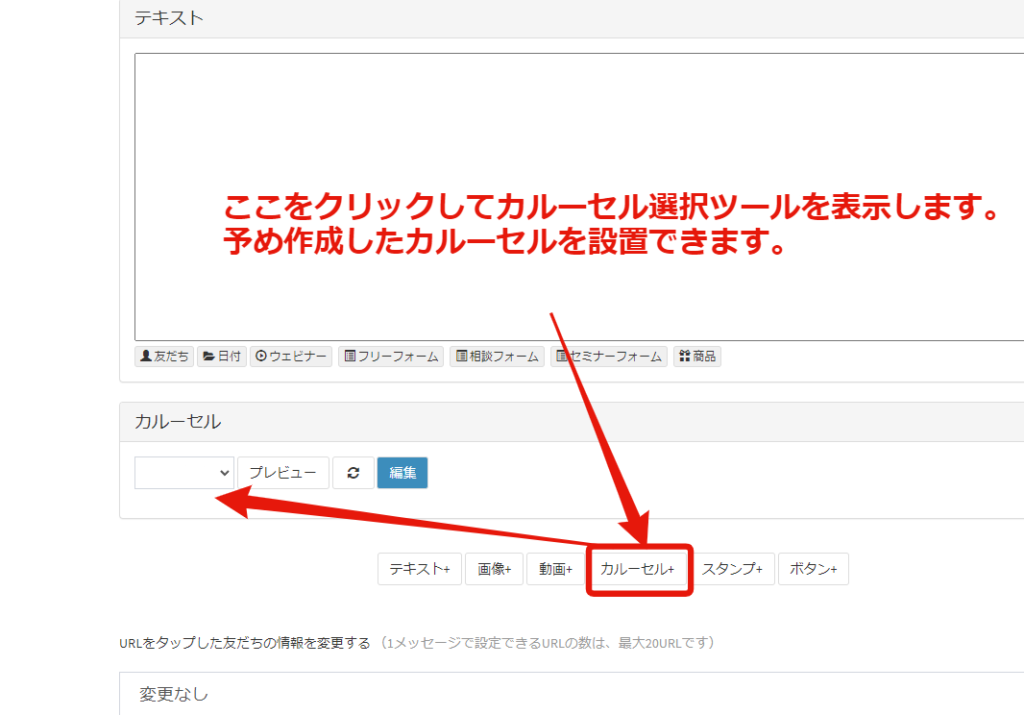
カルーセルを設置したい場合は、カルーセル+をクリックしてください。カルーセルを設置するためのツールが表示されます。
使用方法は下記をご参照ください。
スタンプ+
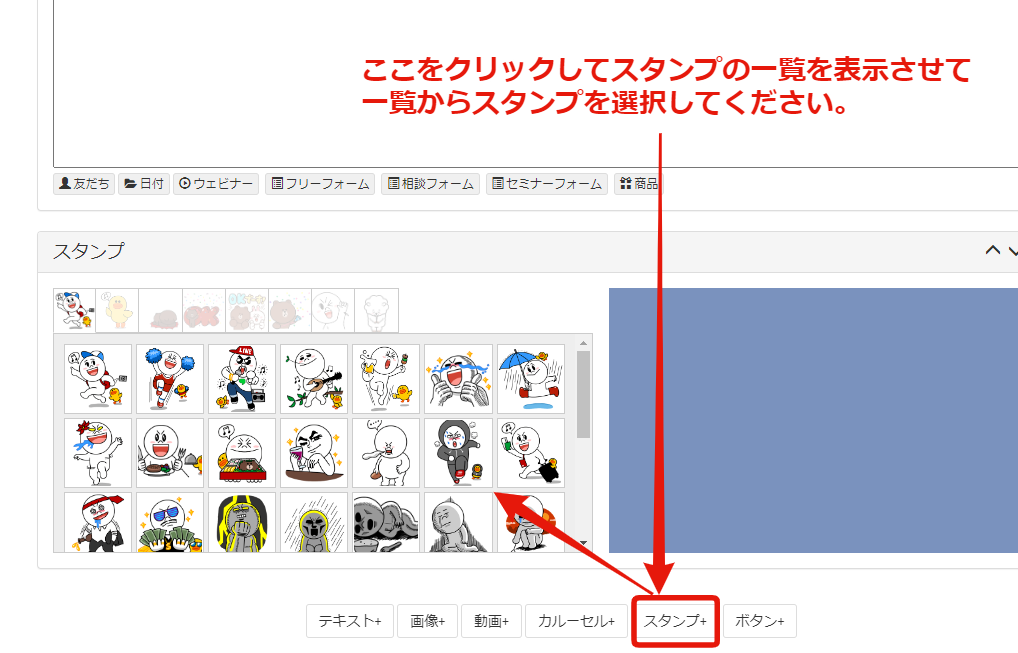
スタンプを配信したい場合は、スタンプ+をクリックしてください。表示されたスタンプを選択して送信することができます。
ボタン+
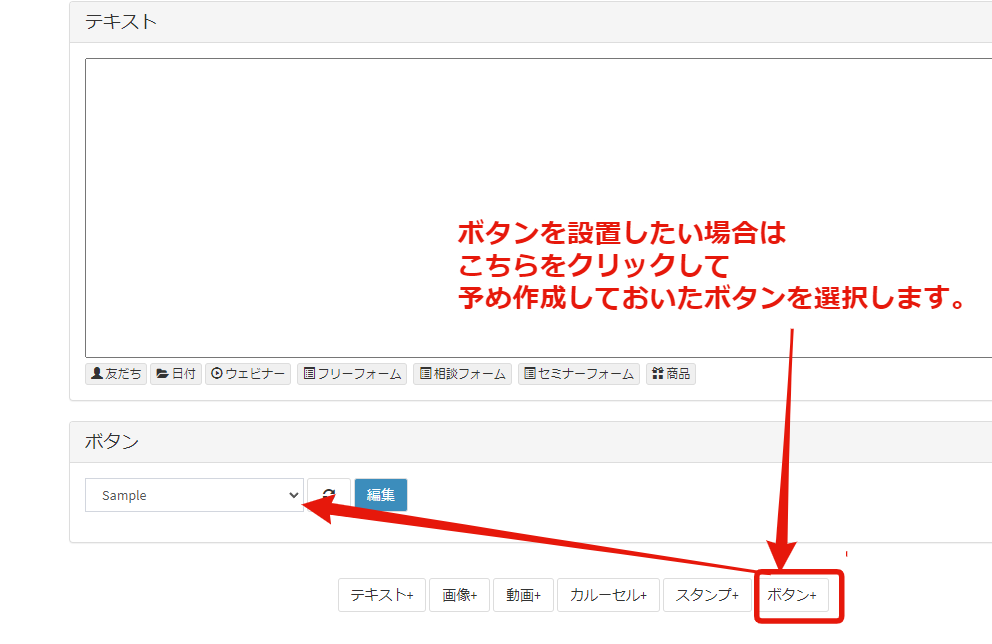
ボタンを設置したい場合は、ボタン+をクリックしてください。ボタンを設置するためのツールが表示されます。
ボタンは予めご用意ください。
リッチメニュー
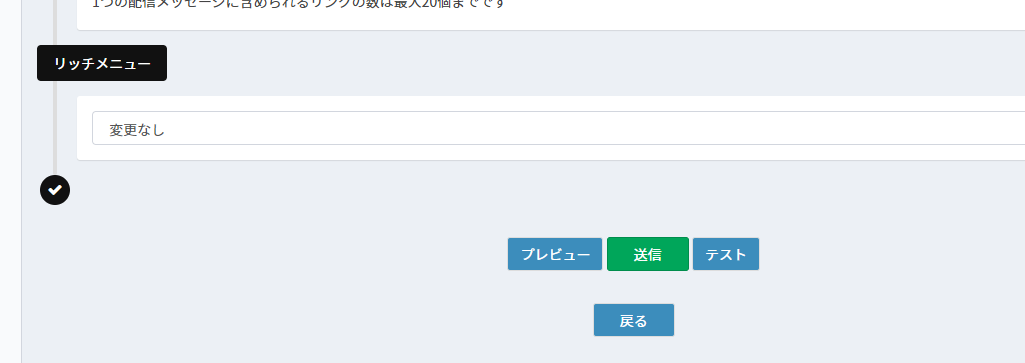
リッチメニューの表示、非表示等を決定します。
リッチメニューに関してはこちらをご参照ください。
更新
かんたんラインステップには、更新以外にも便利な機能があります。
- プレビュー
- 更新
- テスト
について各機能についてご紹介します。
プレビュー
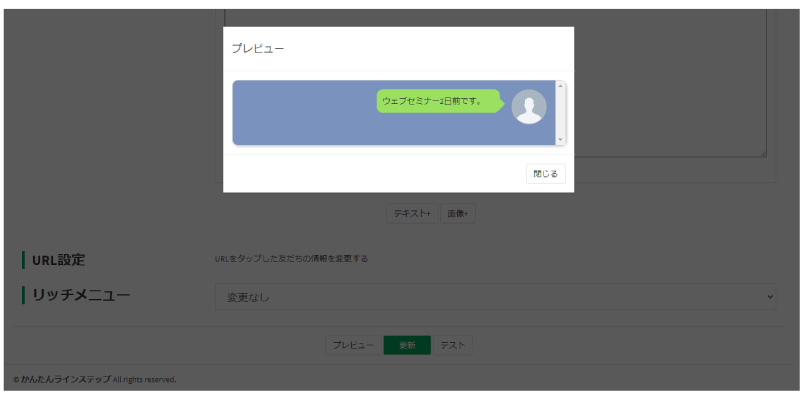
プレビューは、友だちへ送る作成した内容を確認することが出来ます。
例では「テキスト」へ「ウェブセミナー2日前です」と入力したので、
こちらが表示されてます。
更新
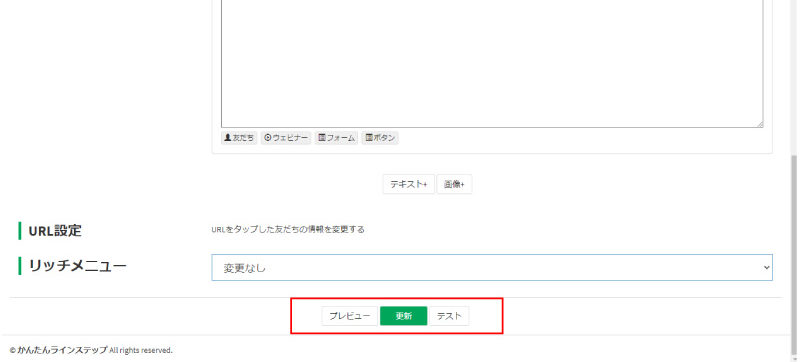
下記の「テスト」「プレビュー」を使わない場合には、「更新」して完了です。
テスト送信
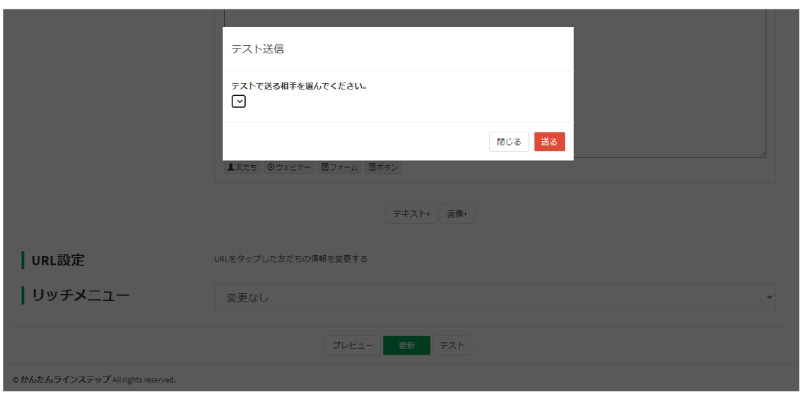
テストを押すとこちらの画面が出てきます。
これはテストで自分宛へ送ることで確認することが出来ます。
テスト送信の使用には「友達リスト」へご自身の追加が必要です。
ここからは、メッセージの編集が途中の場合、必ず「更新」をしてからご使用ください。